Capítulo XVI
El archivo de contactos del sistema SAT podrá ser utilizada para ingresar cualquier dirección que necesitemos recordar sin necesidad de cargar esto como un cliente más, podemos poner: servicios, proveedores, negocios, contactos personales; cualquier dato que ingresemos aquí no afectará en absoluto el funcionamiento del sistema.
Para abrir el archivo de contactos debemos ir a la opción Archivos -; Contactos del menú principal del sistema SAT (ver Figura XVI-1).
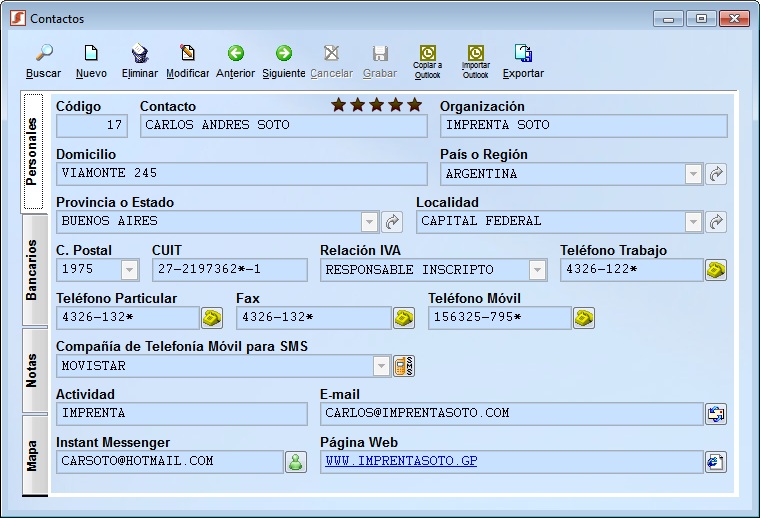
Figura XVI-1 Contactos
Los datos presentados son los siguientes:
Solapa Personales: En esta página encontraremos los datos básicos del contacto, domicilio, teléfonos, etc.
Código: Es un número asignado automáticamente por el sistema que permite identificar a los diferentes contactos de una forma única e irrepetible.
Contacto: Nombre del contacto. Las estrellas ubicadas en la parte superior son una manera de clasificar y calificar a los contactos. Podemos colocar el número de estrellas que deseemos simplemente haciendo un clic sobre ellas.
Organización: Nombre de la empresa.
Domicilio, País o Región, Provincia o Estado, Localidad, Código Postal: Datos del domicilio o comercio del contacto. Podremos acceder a las bases de datos correspondientes a cada campo, mediante los botones ubicados a la derecha de cada uno de ellos. También podremos desplegar los controles y seleccionar un elemento directamente de la lista.
CUIT: Clave única de identificación tributaria (la sigla CUIT puede cambiar según el régimen tributario del país).
Relación IVA: Relación frente al IVA del contacto (la sigla IVA puede cambiar según el régimen tributario del país).
Teléfono Trabajo: Número de teléfono del trabajo del contacto. Con el botón de la derecha podremos marcar el número telefónico para comunicarnos con el contacto.
Teléfono Particular: Número de teléfono de su domicilio. Con el botón de la derecha podremos marcar el número telefónico para comunicarnos con el contacto.
Fax: Número del fax. Mediante el botón de la derecha podremos marcar el número de fax para comunicarnos con el cliente.
Teléfono Móvil: Número de teléfono celular, debemos incluir el prefijo si tenemos pensado utilizar el sistema de mensajería SMS incorporado en el sistema SAT. Con el botón de la derecha podremos marcar el número telefónico para comunicarnos con el contacto.
Compañía de Telefonía Móvil para SMS: Es el nombre de la compañía de telefonía utilizada para el envío de mensajes. Si hemos seleccionado una, podremos utilizar el botón de la derecha para enviar un SMS al contacto. Si necesitamos agregar una compañía que no esté en la lista, podemos hacerlo yendo a Comunicaciones -; Compañía de Telefonía Móvil para SMS del menú principal del sistema SAT (vea el Capítulo XXXIV del presente manual para mayor información sobre el envío de mensajes SMS).
Actividad: Es el rubro al cual se dedica el contacto. Si tenemos un archivo de contactos extenso, este campo nos será de vital importancia para recordar a que se dedica cada una de las personas que hemos registrado.
E-mail: Correo electrónico del contacto. Mediante el botón de la derecha podremos enviar un e-mail al contacto seleccionado, siempre y cuando tengamos Outlook® instalado en nuestro equipo. El sistema utilizará nuestro sistema de correo para enviar los mensajes y la cuenta desde la cual saldrán es la indicada como predeterminada en dicho sistema de correo. Para ver cuál es la cuenta predeterminada desde Microsoft® Outlook® vayamos a la opción Herramientas del menú principal y seleccionemos Cuentas de Correo Electrónico, luego seleccionemos Ver o cambiar cuentas de correo electrónico existentes y presionemos [Siguiente >], la ventana siguiente mostrará una lista de las cuentas configuradas e indicará cuál de todas ellas es la predeterminada.
Instant Messenger: Dirección del sistema de mensajería instantánea, MSN® Messenger®, Yahoo® Messenger®, ICQ®, etc. El sistema SAT es totalmente compatible con Windows Live Messenger®, por lo cual, si hemos puesto la dirección de Messenger del cliente y tenemos nuestro Messenger abierto, podremos iniciar una conversación con el cliente con solo oprimir el botón [ ] ubicado a la derecha de este mismo cuadro. Es posible hablar con los clientes aunque los mismos no estén en nuestra lista de contactos, sin embargo, si deseamos agregarlo a la lista, podemos hacerlo presionando el botón secundario del mouse sobre el botón anteriormente mencionado.
] ubicado a la derecha de este mismo cuadro. Es posible hablar con los clientes aunque los mismos no estén en nuestra lista de contactos, sin embargo, si deseamos agregarlo a la lista, podemos hacerlo presionando el botón secundario del mouse sobre el botón anteriormente mencionado.
Página Web: Web site del contacto. El botón de la derecha nos permitirá visitar la página de nuestro contacto.
Solapa Datos Bancarios: Esta página presenta los datos bancarios del contacto actualmente seleccionado.
Entidad: Nombre del Banco. Para seleccionar un banco previamente cargado en el sistema, podemos presionar la flecha de la derecha y abrir la lista de bancos.
Sucursal: Número de sucursal. Este dato es de solo lectura, para cambiar el mismo deberemos modificarlo directamente en nuestro listado de bancos.
Localidad: Localidad donde se encuentra. Este dato es de solo lectura, para cambiar el mismo deberemos modificarlo directamente en nuestro listado de bancos.
Domicilio: Dirección completa. Este dato es de solo lectura, para cambiar el mismo deberemos modificarlo directamente en nuestro listado de bancos.
Nº de Cuenta: Nº de cuenta que el contacto tiene en dicha entidad.
Notas: Aquí podemos colocar cualquier otro dato útil.
Solapa Notas: Este espacio está reservado para que podamos colocar cualquier otro dato necesario que no se haya contemplado en el presente archivo.
Opcionalmente podremos configurar hasta 6 campos personalizados para colocar cualquier otro dato que necesitemos. Para conocer la forma de configurar y utilizar estos campos consultemos el Capítulo XXVIII solapa "Visualización".
Solapa Mapa: Aquí podremos ubicar el domicilio del contacto en cuestión en un completo mapa mundial facilitado por Microsoft®. Se trata del Virtual Earth™, el cual requiere conexión a Internet para poder funcionar. Primeramente tengamos en cuenta que no todas las localidades tienen mapas detallados y que la posición inicial del mapa se tratará de obtener a partir de la dirección que hayamos colocado en la solapa PERSONALES, por ello es necesario completar los datos del domicilio del contacto lo más precisamente posible.
Al hacer clic sobre la solapa se nos indicará que aguardemos a que el mapa sea cargado. Una vez cargado el mapa se presentarán los siguientes botones en la parte inferior:
[ Grabar Mapa]: Este botón graba las coordenadas seleccionadas en el mapa actual, de esta manera, la próxima vez que despleguemos esta solapa del mismo contacto, quedará predeterminada la ubicación que hayamos seleccionado. Para poner un marcador en el mapa antes de grabar, simplemente presionemos el botón derecho del mouse en la ubicación deseada.
Grabar Mapa]: Este botón graba las coordenadas seleccionadas en el mapa actual, de esta manera, la próxima vez que despleguemos esta solapa del mismo contacto, quedará predeterminada la ubicación que hayamos seleccionado. Para poner un marcador en el mapa antes de grabar, simplemente presionemos el botón derecho del mouse en la ubicación deseada.
[ Imprimir]: Este botón imprimirá el mapa actual en nuestra impresora, la impresión puede incluir, además del mapa, el recorrido a realizar desde nuestro taller hasta el domicilio indicado.
Imprimir]: Este botón imprimirá el mapa actual en nuestra impresora, la impresión puede incluir, además del mapa, el recorrido a realizar desde nuestro taller hasta el domicilio indicado.
[ Trazar Ruta]: Traza una ruta posible entre nuestro taller y el domicilio del contacto. El recorrido marcado en el mapa está descrito más abajo paso a paso para que el conductor pueda guiarse. La ruta trazada y el recorrido no se guardan cuando presionamos el botón [
Trazar Ruta]: Traza una ruta posible entre nuestro taller y el domicilio del contacto. El recorrido marcado en el mapa está descrito más abajo paso a paso para que el conductor pueda guiarse. La ruta trazada y el recorrido no se guardan cuando presionamos el botón [ Grabar Mapa], pero puede ser trazado nuevamente con solo volver a presionar el botón [
Grabar Mapa], pero puede ser trazado nuevamente con solo volver a presionar el botón [ Trazar Ruta].
Trazar Ruta].
Antes de trazar la ruta en el mapa verifiquemos que la dirección de nuestra empresa esté correctamente cargada en el sistema, para ello debemos ir a Herramientas-Datos de mi Empresa, del menú principal del sistema SAT y una vez que se despliega la ventana Datos de mi Empresa, seleccionar la solapa Mapa, en dicha solapa deberemos ubicar nuestro taller y grabar las coordenadas.
[GPS]: Una vez trazado un recorrido, una alternativa a imprimirlo es la de guardarlo en un archivo que pueda ser interpretado por un dispositivo GPS (Global Positioning System o Sistema de Posicionamiento Global). El sistema SAT soporta la mayoría de los formatos existentes: GPX, XML, TXT, CSV, WPT, TAB, POI, LOC, KML, GPS, KTF, KWF, MXF, DNA, CUP y TMPRO.
Buscar un Contacto en el archivo
En la ventana principal del archivo de contactos tenemos un botón rotulado [ Buscar], con el cual abriremos la ventana de búsqueda de clientes.
Buscar], con el cual abriremos la ventana de búsqueda de clientes.
En el cuadro Buscar debemos seleccionar el orden de la búsqueda entre las siguientes opciones: Razón, Domicilio, Localidad, Teléfono Trabajo, Teléfono Móvil, Teléfono Particular, CUIT, Código u Organización. Luego en el cuadro de la derecha debemos colocar el texto a buscar, por Ej.: si seleccionamos en el cuadro Buscar la búsqueda por Nombre, en el cuadro de la derecha pondremos todo o parte del nombre del contacto. Luego presionamos Enter o el botón de la derecha [ ] para realizar la búsqueda.
] para realizar la búsqueda.
La diferencia entre usar Enter o presionar el botón [ ] radica en que, con el primero el sistema nos posicionará en el primer registro de la grilla que coincida con lo que estamos buscando (el cual abriremos haciendo doble clic sobre él si es el registro que necesitamos). El segundo botón [
] radica en que, con el primero el sistema nos posicionará en el primer registro de la grilla que coincida con lo que estamos buscando (el cual abriremos haciendo doble clic sobre él si es el registro que necesitamos). El segundo botón [ ] por el contrario, nos abre directamente la ficha del primer contacto cuyo nombre coincida con la búsqueda.
] por el contrario, nos abre directamente la ficha del primer contacto cuyo nombre coincida con la búsqueda.
El sistema oculta todos los contactos que se han eliminado, no obstante podremos revertir esto y recuperar un contacto eliminado por error, en caso de que así lo necesitemos. Para ello utilizaremos el botón [ Recuperar] ubicado en la parte inferior izquierda de la pantalla de búsqueda.
Recuperar] ubicado en la parte inferior izquierda de la pantalla de búsqueda.
Antes que nada debemos poner en la casilla de búsqueda, de la misma pantalla, el código correspondiente al registro a recuperar. Al presionar el botón [ Recuperar] se nos presentará primeramente una ventana con instrucciones a la que responderemos [SI], luego si el registro se encuentra marcado como eliminado, se nos pedirá confirmación para recuperarlo, Respondamos nuevamente [SI] y el mismo volverá a aparecer en nuestra lista de contactos.
Recuperar] se nos presentará primeramente una ventana con instrucciones a la que responderemos [SI], luego si el registro se encuentra marcado como eliminado, se nos pedirá confirmación para recuperarlo, Respondamos nuevamente [SI] y el mismo volverá a aparecer en nuestra lista de contactos.
Si deseamos volver a la pantalla principal sin realizar cambios presionemos el botón [ ].
].
En la ventana principal del archivo de contactos tenemos un botón rotulado [ Nuevo], mediante el cual se nos permitirá el ingreso de un nuevo contacto a nuestra base de datos. Al presionar dicho botón el sistema pasará al modo de edición y todas las casillas se limpiarán, carguemos los datos y presionemos [
Nuevo], mediante el cual se nos permitirá el ingreso de un nuevo contacto a nuestra base de datos. Al presionar dicho botón el sistema pasará al modo de edición y todas las casillas se limpiarán, carguemos los datos y presionemos [ Grabar] cuando hayamos terminado. Si decidimos no completar el ingreso podemos presionar el botón [
Grabar] cuando hayamos terminado. Si decidimos no completar el ingreso podemos presionar el botón [ Cancelar] para interrumpir la operación.
Cancelar] para interrumpir la operación.
En la ventana principal del archivo de contactos tenemos un botón rotulado [ Eliminar], mediante el cual se nos permitirá borrar la ficha del contacto actualmente cargado, se nos advertirá mediante un cuadro de diálogo antes de continuar con la eliminación del registro.
Eliminar], mediante el cual se nos permitirá borrar la ficha del contacto actualmente cargado, se nos advertirá mediante un cuadro de diálogo antes de continuar con la eliminación del registro.
Modificar los Datos de un Contacto
En la ventana principal del archivo de contactos tenemos el botón rotulado [ Modificar], mediante el cual se nos permitirá habilitar el modo edición. Recordemos, luego de hacer los cambios necesarios, grabar los mismos utilizando el botón [
Modificar], mediante el cual se nos permitirá habilitar el modo edición. Recordemos, luego de hacer los cambios necesarios, grabar los mismos utilizando el botón [ Grabar].
Grabar].
Utilicemos el botón [ Cancelar] para salir del modo edición sin grabar los cambios realizados.
Cancelar] para salir del modo edición sin grabar los cambios realizados.
Botones de Navegación del archivo de Contactos
En la ventana principal del archivo de contactos, tenemos dos botones que nos permitirán ir viendo de una en una las fichas de nuestros contactos, [ Anterior] y [
Anterior] y [ Siguiente], esto facilitará en gran medida la localización de un contacto (muy utilizado por ejemplo para cuando se sabe solo parte del nombre).
Siguiente], esto facilitará en gran medida la localización de un contacto (muy utilizado por ejemplo para cuando se sabe solo parte del nombre).
Estas teclas solo estarán habilitadas en modo visualización y no cuando se esté editando un registro.
Si hemos llamado al archivo de contactos desde otro módulo del sistema SAT, veremos el botón [ Volver] en la barra de opciones. Mediante este comando podremos volver a la ventana que hizo la llamada y devolverle el registro actualmente seleccionado.
Volver] en la barra de opciones. Mediante este comando podremos volver a la ventana que hizo la llamada y devolverle el registro actualmente seleccionado.
Si necesitamos guardar todos los contactos de nuestro archivo para utilizarlos con otro programa o simplemente para generar listados, podremos utilizar el botón [ Exportar], el cual nos permite guardar un listado completo de nuestros contactos en una planilla Excel® que luego podremos leer y manipular libremente.
Exportar], el cual nos permite guardar un listado completo de nuestros contactos en una planilla Excel® que luego podremos leer y manipular libremente.
Mediante el botón [ Copiar a Outlook] podremos copiar el registro actualmente seleccionado a nuestro archivo de Outlook®.
Copiar a Outlook] podremos copiar el registro actualmente seleccionado a nuestro archivo de Outlook®.
También podemos importar todos nuestros contactos de Microsoft® Outlook® mediante el botón [ Importar Outlook], cuando lo hagamos se presentará una advertencia de sistema de correo indicando que un programa está tratando de acceder a él, entonces debemos darle acceso y esperar que la transferencia termine.
Importar Outlook], cuando lo hagamos se presentará una advertencia de sistema de correo indicando que un programa está tratando de acceder a él, entonces debemos darle acceso y esperar que la transferencia termine.