Capítulo XIX
Nuestro stock de repuestos puede estar dividido en varios depósitos, los cuales quizás queramos mantener de esta manera por una cuestión de metodología de trabajo, orden, o simplemente por comodidad. El sistema SAT nos da la posibilidad de ingresar la cantidad de depósitos que queramos sin sacrificar el orden de nuestro inventario, dándonos una separación bien definida de nuestro stock de repuestos, manuales, accesorios, equipos, stock B, herramientas o lo que fuere.
Predeterminadamente en el sistema vienen configurados dos depósitos con los que podemos empezar a trabajar sin realizar ningún cambio, no obstante, con el uso seguramente querremos explorar esta herramienta y aumentar nuestros depósitos, en cuyo caso podremos hacerlo entrando al sistema con una clave de configuración y yendo a la opción Archivos -; Depósitos del menú principal del sistema SAT (ver Figura XIX-1).
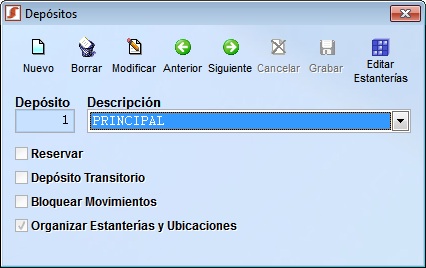
Figura XIX-1 Depósitos
Los datos presentados en la ventana de depósitos son:
Depósito: Es un código numérico que asigna el sistema al momento de ingresar un nuevo depósito.
Descripción: Una breve descripción del depósito. Los nombres que asignemos aquí serán los que luego veremos como referencia cada vez que necesitemos realizar un movimiento de stock.
Reservar: Esta casilla indica que los repuestos ingresados en el depósito, actualmente seleccionado, van a parar al stock de reservados (ver el Capítulo III para entender mejor la mecánica del stock de reservados).
Depósito Transitorio: Esta casilla indica si los repuestos ingresados entrarán y saldrán en el mismo acto. Esto es muy utilizado para el caso de los repuestos pedidos para las reparaciones, los mismos nunca irán al stock, sino que irán a parar a la mesa del técnico. Al ingresar el repuesto en un depósito transitorio lo que estamos haciendo es ahorrarnos un paso que es la salida del repuesto, por lo tanto nuestro stock no variará ya que el repuesto entra y sale, pero por otro lado, sí se generará un movimiento de entrada y salida con lo cual la operación quedará debidamente documentada (ver Enviar Repuestos a Stock del Capítulo XI para más información).
Bloquear Movimientos: Esta casilla indica si el depósito está bloqueado, es decir, si los repuestos que están en él pueden ser utilizados. Utilicemos esta opción si deseamos que nuestro stock no sea modificado. Podremos liberar el bloqueo en cualquier momento.
En la parte superior de la ventana Depósitos tenemos la barra de opciones, mediante la cual podremos configurar nuestros depósitos.
Las opciones del menú son las siguientes:
[ Nuevo]: Muestra una ficha nueva en la cual podremos cargar un nuevo depósito. Cuando completemos los datos recordemos guardar los mismos mediante el botón [
Nuevo]: Muestra una ficha nueva en la cual podremos cargar un nuevo depósito. Cuando completemos los datos recordemos guardar los mismos mediante el botón [ Grabar], también podremos interrumpir el ingreso con el botón [
Grabar], también podremos interrumpir el ingreso con el botón [ Cancelar] en caso de ser necesario. Notemos que el código del depósito es asignado por el sistema y no puede ser modificado.
Cancelar] en caso de ser necesario. Notemos que el código del depósito es asignado por el sistema y no puede ser modificado.
[ Eliminar]: Permite darle de baja al depósito seleccionado. Tengamos especial cuidado al borrar depósitos, recordemos que al eliminar uno, todos los repuestos que hay cargados en él también se eliminarán. El sistema nos alertará de esto último cuando tratemos de eliminar un depósito y nos pedirá confirmación para continuar.
Eliminar]: Permite darle de baja al depósito seleccionado. Tengamos especial cuidado al borrar depósitos, recordemos que al eliminar uno, todos los repuestos que hay cargados en él también se eliminarán. El sistema nos alertará de esto último cuando tratemos de eliminar un depósito y nos pedirá confirmación para continuar.
[ Modificar]: Habilita el modo edición, el cual nos permitirá realizar cambios en la ficha del depósito actualmente seleccionado. Recordemos grabar los cambios con el botón [
Modificar]: Habilita el modo edición, el cual nos permitirá realizar cambios en la ficha del depósito actualmente seleccionado. Recordemos grabar los cambios con el botón [ Grabar] antes de salir.
Grabar] antes de salir.
[ Siguiente] y [
Siguiente] y [ Anterior]: Estos botones nos permiten navegar en la ventana de Depósitos para buscar una ficha específica, ya sea para su consulta o para su modificación.
Anterior]: Estos botones nos permiten navegar en la ventana de Depósitos para buscar una ficha específica, ya sea para su consulta o para su modificación.
También podremos buscar un depósito desplegando el cuadro Descripción, mediante la flecha ubicada a la derecha del mismo.
Nota: Si hemos realizado cambios en los depósitos, es posible que debamos reiniciar el sistema SAT para que los cambios tengan efecto.
En la barra de opciones de la ventana Depósitos tenemos el botón [ Editar Estanterías], mediante el cual podremos crear un plano representativo de nuestro depósito, de forma que podamos luego organizar el stock de una forma amigable.
Editar Estanterías], mediante el cual podremos crear un plano representativo de nuestro depósito, de forma que podamos luego organizar el stock de una forma amigable.
La creación de un modelo de depósitos es opcional y debe ser activada mediante la opción "Organizar estanterías y ubicaciones" que encontraremos en la misma ventana.
Al presionar el botón [ Editar Estanterías], se desplegará una nueva ventana (ver Figura XIX-2), en la cual deberemos ir configurando y ubicando las diferentes estanterías.
Editar Estanterías], se desplegará una nueva ventana (ver Figura XIX-2), en la cual deberemos ir configurando y ubicando las diferentes estanterías.
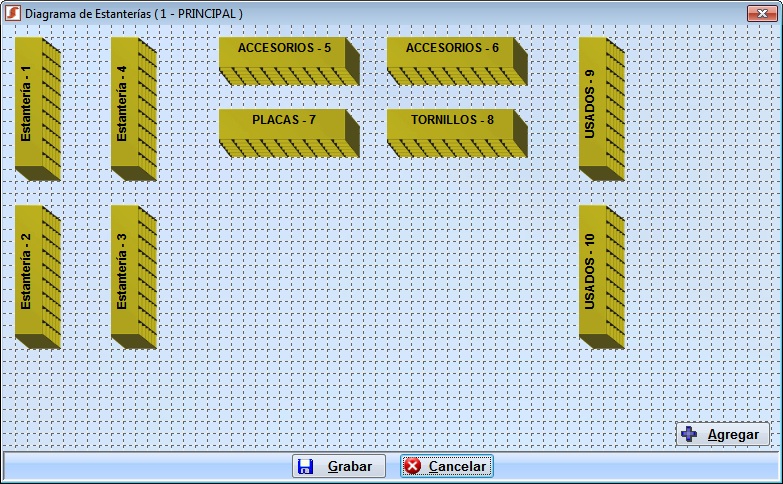
Figura XIX-2 Diagrama de estanterías
Para agregar una nueva estantería al depósito actual utilicemos el botón [ Agregar], esto abrirá una nueva ventana (ver Figura XIX-3) solicitando lo siguiente:
Agregar], esto abrirá una nueva ventana (ver Figura XIX-3) solicitando lo siguiente:
Nº Estantería: Es un código consecutivo que se utilizará en la numeración de las ubicaciones, el sistema asignará el próximo número disponible automáticamente, pero puede ser modificado.
Profundidad: Es el número de columnas de la estantería que queremos agregar.
Niveles: Número de estantes (filas).
Ítems x Gaveta: Es la cantidad máxima ítems permitidos por gaveta.
Estos datos le permitirán al sistema mostrarnos un diagrama con los casilleros disponibles de una estantería al momento de querer asignar una ubicación a un repuesto, producto o servicio. También serán utilizados para conformar un código de coordenada con el cual podremos luego localizar un producto fácilmente. Por ejemplo: el código de ubicación "02,03,05" indica que deberemos buscar en la estantería 2, columna 3, nivel 5.
Podremos cambiar el nombre de la estantería (predeterminadamente llamada "Estantería"), por un nombre que identifique mejor el contenido que tendrá la misma, por ejemplo: Servicios, Repuestos, Manuales, Accesorios, etc.
Cuando hayamos definido la nueva estantería presionemos el botón [ Aceptar], hecho esto se agregará la misma al diagrama del depósito que habíamos seleccionado. Ahora solo debemos arrastrarla hacia una ubicación de la ventana que represente de forma aproximada la ubicación real de dicha estantería. El arrastre se realiza presionando el botón derecho del mouse sobre el objeto y moviendo el mouse sin soltar el botón.
Aceptar], hecho esto se agregará la misma al diagrama del depósito que habíamos seleccionado. Ahora solo debemos arrastrarla hacia una ubicación de la ventana que represente de forma aproximada la ubicación real de dicha estantería. El arrastre se realiza presionando el botón derecho del mouse sobre el objeto y moviendo el mouse sin soltar el botón.
Si hacemos clic sobre una de las estanterías nos aparecerá un menú con las siguientes opciones:
Modificar: Vuelve a abrir la ventana que nos permite definir la estructura de la estantería y nos permite realizar los cambios que sean convenientes.
Borrar: Borra la estantería actualmente seleccionada.
Girar: Gira 90 grados la estantería para representar aquellas estanterías que se encuentren en forma horizontal.
Podemos repetir estos pasos para definir tantas estanterías como haga falta y cuando terminemos deberemos presionar el botón [ Grabar] para establecer la nueva configuración.
Grabar] para establecer la nueva configuración.

Figura XIX-3 Nueva estantería
El sistema SAT trabaja con múltiples depósitos, por lo cual siempre veremos que donde se pida una ubicación también se deberá seleccionar el depósito al cual pertenece la misma.
Es posible habilitar o deshabilitar la "Organización de estanterías y ubicaciones" en cualquier momento para trabajar de forma libre, ya que este sistema permite ingresar las ubicaciones de forma manual, claro que esto hará mucho más factible que se cometan errores y perderemos el control sobre los casilleros ocupados de las estanterías.
Si el depósito seleccionado permite la organización de estanterías, veremos que no será posible escribir la ubicación manualmente y se habilitará a la derecha del campo de entrada el botón [ ], con el cual podremos abrir el diagrama del depósito, seleccionar la estantería y dentro de la estantería seleccionar la ubicación más conveniente (ver Figura XIX-4).
], con el cual podremos abrir el diagrama del depósito, seleccionar la estantería y dentro de la estantería seleccionar la ubicación más conveniente (ver Figura XIX-4).
La capacidad de las diferentes gavetas de la estantería seleccionada, aparecerán coloreadas, de forma de identificar fácilmente cuales están ocupadas y que tan ocupadas están:
Color blanco: La gaveta está vacía.
Color amarillo: Menos de la mitad de la capacidad de la gaveta está ocupada.
Color verde: La gaveta está por sobre la mitad de su capacidad.
Color rojo: La gaveta está completa o excedida.
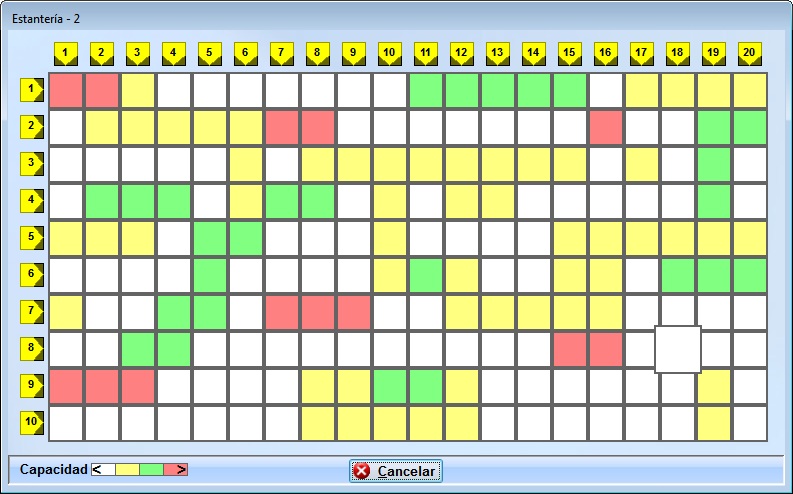
Figura XIX-4 Estantería
Posicionándonos sobre las diferentes gavetas podremos ver información adicional como, ubicación y cantidad de ítems en la misma.
Para seleccionar una ubicación bastará con hacer clic sobre la misma.
Esta es una herramienta muy poderosa que ayudará a organizar nuestro inventario eficientemente y facilitará futuros controles de inventario.