Capítulo XXIV
La Lista de Accesorios es utilizada por el sistema para indicar (al momento del ingreso de un equipo al taller) los accesorios dejados junto al aparato.
Predefinidamente en el sistema SAT vienen cargados los accesorios más frecuentemente utilizados en nuestro taller, pero los mismos variarán dependiendo del tipo de taller de reparaciones que tengamos (electrónica, línea blanca, motos, automotriz, naval, etc.). Más allá de esto seguramente deberemos ajustar esta lista quitando o agregando algún accesorio de frecuente ingreso a nuestro taller, para permitir esto último es que se ha puesto en el sistema este módulo.
Para abrir la ventana de carga y edición de accesorios (ver Figura XXIV-1) vayamos a la opción Archivos -; Accesorios del menú principal del sistema SAT.
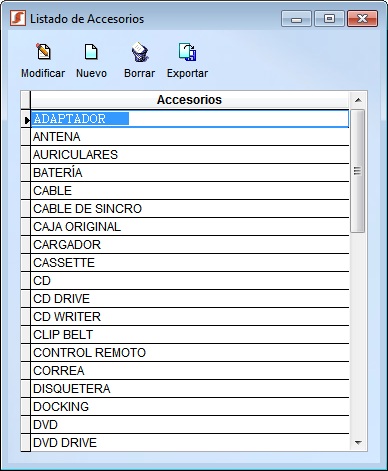
Figura XXIV-1 Lista de accesorios
En la grilla tenemos la lista de accesorios actualmente cargados en nuestro sistema, y en la parte superior, las opciones que nos permitirán editar dicha lista. A continuación se explicará la manera de modificarla para dejarla a nuestra conveniencia.
[ Modificar]: Permite la modificación de un accesorio determinado. Al presionar este botón se abrirá una ventana nueva con la descripción del accesorio en el que quedamos posicionados, realicemos el cambio necesario y presionemos [
Modificar]: Permite la modificación de un accesorio determinado. Al presionar este botón se abrirá una ventana nueva con la descripción del accesorio en el que quedamos posicionados, realicemos el cambio necesario y presionemos [ Aceptar] para que el mismo tenga efecto. Si decidimos no modificar el registro presionemos el botón [
Aceptar] para que el mismo tenga efecto. Si decidimos no modificar el registro presionemos el botón [ Cancelar] y volveremos a la pantalla principal sin realizar cambios.
Cancelar] y volveremos a la pantalla principal sin realizar cambios.
[ Nuevo]: Permite la carga de un nuevo accesorio. Al presionar este botón se abrirá una nueva ventana que nos permitirá el ingreso, coloquemos en el cuadro Nuevo Accesorio la descripción del accesorio a agregar y luego presionemos [
Nuevo]: Permite la carga de un nuevo accesorio. Al presionar este botón se abrirá una nueva ventana que nos permitirá el ingreso, coloquemos en el cuadro Nuevo Accesorio la descripción del accesorio a agregar y luego presionemos [ Aceptar] para colocar el mismo en la lista. Mediante el botón [
Aceptar] para colocar el mismo en la lista. Mediante el botón [ Cancelar] interrumpiremos el ingreso y volveremos a la ventana principal.
Cancelar] interrumpiremos el ingreso y volveremos a la ventana principal.
[ Borrar]: Permite, previa confirmación, la eliminación del accesorio actualmente seleccionado.
Borrar]: Permite, previa confirmación, la eliminación del accesorio actualmente seleccionado.
[ Exportar]: Permite exportar todos los datos a una planilla de Excel®. Esto, entre otras cosas, nos puede servir para importar luego los datos en otros programas o realizar estadísticas en Excel®. Excel® se abrirá automáticamente cuando termine la exportación de datos y puede quedar minimizado para no interferir con el sistema SAT.
Exportar]: Permite exportar todos los datos a una planilla de Excel®. Esto, entre otras cosas, nos puede servir para importar luego los datos en otros programas o realizar estadísticas en Excel®. Excel® se abrirá automáticamente cuando termine la exportación de datos y puede quedar minimizado para no interferir con el sistema SAT.
Nota: Cualquier modificación realizada en la lista de accesorios tendrá efecto en las órdenes de servicio posteriores al cambio, y no en las reparaciones ya realizadas. Es decir, si eliminamos un accesorio de la lista no quiere decir que también eliminaremos los accesorios de todos los equipos en los que se haya ingresado el mismo.
Descripciones de Tipos de Reparaciones
La lista de Descripciones de Tipos de Reparaciones es utilizada por el sistema para indicar (al momento de la cotización de la reparación) el detalle de las reparaciones a realizarle al equipo y calcular los costos de mano de obra y el tiempo insumido en la reparación.
Los tipos de reparaciones que necesitemos tener cargados, variarán dependiendo del tipo de taller de reparaciones que tengamos (electrónica, línea blanca, motos, automotriz, naval, etc.), por lo cual debemos personalizar este aspecto del sistema a nuestra conveniencia.
Para abrir la ventana de carga y edición de tipos de reparaciones (ver Figura XXIV-2) vayamos a la opción Archivos -; Descripciones de Tipos de Reparaciones del menú principal del sistema SAT.
En la grilla tenemos la lista de tipos de reparaciones actualmente cargadas en nuestro sistema, junto al TI (Tiempo Insumito) y el correspondiente importe a cargar a la mano de obra. En la parte superior veremos la barra de opciones que nos permitirá editar la lista.
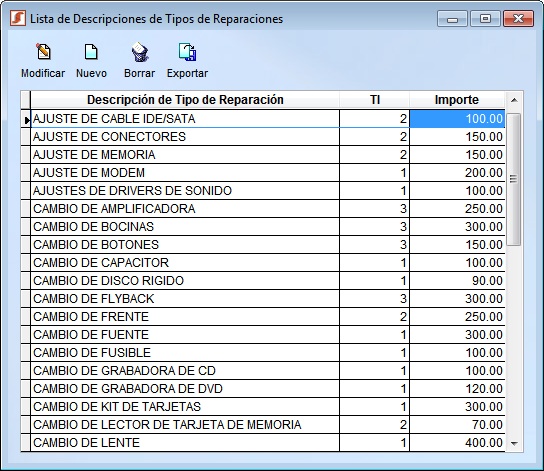
Figura XXIV-2 Descripciones de tipos de reparaciones
Modificar Tipos de Reparaciones
[ Modificar]: Permite la modificación de un tipo de reparación previamente cargado. Al presionar este botón se abrirá una ventana nueva con la descripción de la reparación en la que quedamos posicionados, realicemos el cambio necesario y presionemos [
Modificar]: Permite la modificación de un tipo de reparación previamente cargado. Al presionar este botón se abrirá una ventana nueva con la descripción de la reparación en la que quedamos posicionados, realicemos el cambio necesario y presionemos [ Aceptar] para que el mismo tenga efecto. Si decidimos no modificar el registro presionemos [
Aceptar] para que el mismo tenga efecto. Si decidimos no modificar el registro presionemos [ Cancelar] y volveremos a la pantalla principal sin realizar cambios.
Cancelar] y volveremos a la pantalla principal sin realizar cambios.
[ Nuevo]: Permite la carga de una nueva descripción de tipo de reparación. Al presionar este botón se abrirá una nueva ventana que nos permitirá el ingreso, coloquemos en el cuadro "Nueva Descripción de Reparación" la descripción a agregar, en el cuadro "Importe" el costo de realizar dicha reparación y en el cuadro "Tiempo Insumido" el tiempo necesario para realizar dicha reparación (en minutos). Luego presionemos [
Nuevo]: Permite la carga de una nueva descripción de tipo de reparación. Al presionar este botón se abrirá una nueva ventana que nos permitirá el ingreso, coloquemos en el cuadro "Nueva Descripción de Reparación" la descripción a agregar, en el cuadro "Importe" el costo de realizar dicha reparación y en el cuadro "Tiempo Insumido" el tiempo necesario para realizar dicha reparación (en minutos). Luego presionemos [ Aceptar] agregar la nueva información a la lista. Mediante el botón [
Aceptar] agregar la nueva información a la lista. Mediante el botón [ Cancelar] interrumpiremos el ingreso y volveremos a la ventana principal.
Cancelar] interrumpiremos el ingreso y volveremos a la ventana principal.
[ Exportar]: Permite exportar todos los datos a una planilla de Excel®. Esto, entre otras cosas, nos puede servir para importar luego los datos en otros programas o realizar estadísticas en Excel®. Excel® se abrirá automáticamente cuando termine la exportación de datos y puede quedar minimizado para no interferir con el sistema SAT.
Exportar]: Permite exportar todos los datos a una planilla de Excel®. Esto, entre otras cosas, nos puede servir para importar luego los datos en otros programas o realizar estadísticas en Excel®. Excel® se abrirá automáticamente cuando termine la exportación de datos y puede quedar minimizado para no interferir con el sistema SAT.
[ Borrar]: Permite, previa confirmación, la eliminación de la descripción de reparación actualmente seleccionada.
Borrar]: Permite, previa confirmación, la eliminación de la descripción de reparación actualmente seleccionada.
Productos Ensamblados o para Despiece y Reciclaje
Esta herramienta es utilizada para registrar en el sistema una lista de productos ensamblados por nuestro propio taller. Básicamente podremos relacionar un conjunto de partes, componentes o accesorios que tengamos en nuestro stock, de manera que los mismos puedan luego ser consultados en conjunto y saber el costo total para el armado del mismo. Un ejemplo concreto puede ser el de las PCs, donde la mayoría de las veces estos productos son armados a pedido de los clientes con partes seleccionadas por ellos mismos. Para ingresar a este módulo debemos ir a Archivos y luego a Productos Ensamblados en el menú principal del sistema SAT (ver Figura XXIV-3).
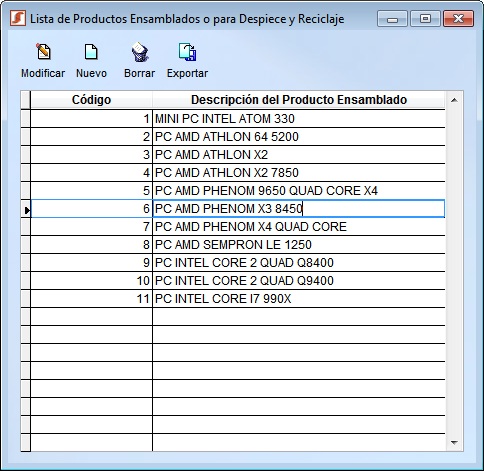
Figura XXIV-3 Lista de productos ensamblados o para despiece y reciclaje
Al ingresar veremos una grilla en la que se muestran los productos ya creados y en la parte superior la barra de opciones, la cual permite realizar las siguientes acciones:
[ Modificar]: Posicionándonos sobre uno de los productos y presionando este botón, iremos a la ventana Componentes del Producto Ensamblado, desde donde podremos editar la lista de partes asignadas. También es posible modificar el producto haciendo doble clic directamente sobre la descripción del mismo. Si lo que queremos cambiar es únicamente la descripción del producto ensamblado, podemos hacer clic sobre este mismo botón pero utilizando el botón derecho del mouse, esto abrirá una nueva ventana con el nombre actual y el nuevo nombre que se le quiere dar, para confirmar el nuevo nombre presionemos el botón [
Modificar]: Posicionándonos sobre uno de los productos y presionando este botón, iremos a la ventana Componentes del Producto Ensamblado, desde donde podremos editar la lista de partes asignadas. También es posible modificar el producto haciendo doble clic directamente sobre la descripción del mismo. Si lo que queremos cambiar es únicamente la descripción del producto ensamblado, podemos hacer clic sobre este mismo botón pero utilizando el botón derecho del mouse, esto abrirá una nueva ventana con el nombre actual y el nuevo nombre que se le quiere dar, para confirmar el nuevo nombre presionemos el botón [ Aceptar].
Aceptar].
[ Nuevo]: Permite ingresar un nuevo producto ensamblado a la lista. En la nueva ventana presentada al presionar este botón, simplemente completemos el campo Nuevo Ensamblado con la descripción que queremos que aparezca en el listado y luego presionemos el botón [
Nuevo]: Permite ingresar un nuevo producto ensamblado a la lista. En la nueva ventana presentada al presionar este botón, simplemente completemos el campo Nuevo Ensamblado con la descripción que queremos que aparezca en el listado y luego presionemos el botón [ Aceptar]. Esto solo crea el nuevo registro pero el mismo permanecerá vacío hasta que ingresemos con el botón [
Aceptar]. Esto solo crea el nuevo registro pero el mismo permanecerá vacío hasta que ingresemos con el botón [ Modificar] e incorporemos las partes deseadas.
Modificar] e incorporemos las partes deseadas.
[ Borrar]: Permite, previa confirmación, la eliminación del ensamblado que actualmente tengamos seleccionado.
Borrar]: Permite, previa confirmación, la eliminación del ensamblado que actualmente tengamos seleccionado.
[ Exportar]: Permite exportar las descripciones de los productos ensamblados a una planilla de Excel®. Excel® se abrirá automáticamente cuando termine la exportación de datos y puede quedar minimizado para no interferir con el sistema SAT.
Exportar]: Permite exportar las descripciones de los productos ensamblados a una planilla de Excel®. Excel® se abrirá automáticamente cuando termine la exportación de datos y puede quedar minimizado para no interferir con el sistema SAT.
Componentes del Producto Ensamblado
La ventana que permite ingresar los componentes que contendrá cada producto ensamblado aparecerá cuando presionemos el botón [ Modificar] o hagamos doble clic en alguno de los ítems de la lista. En esta ventana veremos una grilla con los datos de los componentes asignados y una barra de opciones que nos permitirá agregar componentes nuevos o modificar los existentes (ver Figura XXIV-4).
Modificar] o hagamos doble clic en alguno de los ítems de la lista. En esta ventana veremos una grilla con los datos de los componentes asignados y una barra de opciones que nos permitirá agregar componentes nuevos o modificar los existentes (ver Figura XXIV-4).
Los campos presentados en la grilla son los siguientes:
Componente: Tipo de componente, este dato corresponde al grupo en el que se encuentra dicho componente.
Descripción: Detalle del componente.
Nº Parte: Número de parte utilizado en nuestro taller.
Código: Código del producto según el proveedor.
Cantidad: Cantidad de piezas necesarias.
Importe Unitario: Precio de costo del producto.
Total: Importe total.
Proveedor: Código del proveedor.
Reasignada a: Este campo indicará si la parte fue retirada del equipo y asignada a una orden de reparación.
Nota: Aquí figurará una nota opcional que puede ser cargada por el usuario al momento de definir las piezas que componen el equipo.
Adicionalmente puede mostrarse en pantalla una imagen de cada producto (solo si las hemos cargado previamente), dicha imagen se muestra en la esquina superior derecha de la ventana y podemos ocultarla, si lo deseamos, desmarcando la casilla Ver Imagen.
Cada línea de la grilla representa un único componente, salvo que en la columna cantidad se haya colocado una cantidad distinta, en cuyo caso la columna Total mostrará la suma de los costos de todos los componentes.
En la parte inferior de la grilla se muestra el importe total necesario para armar el ensamblado.
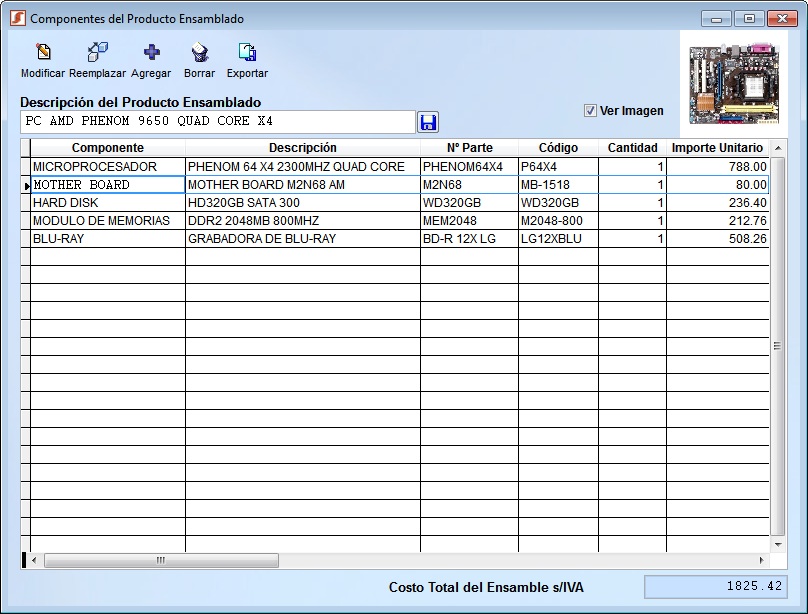
Figura XXIV-4 Componentes del producto ensamblado
Los botones de edición son los siguientes:
[ Modificar]: Abre la ventana de modificación que contiene los datos del componente actualmente seleccionado (ver Figura XXIV-5). Desde esta nueva ventana podremos cambiar el componente, la cantidad y el proveedor del cual obtenemos el precio de costo.
Modificar]: Abre la ventana de modificación que contiene los datos del componente actualmente seleccionado (ver Figura XXIV-5). Desde esta nueva ventana podremos cambiar el componente, la cantidad y el proveedor del cual obtenemos el precio de costo.
El botón [ ] ubicado a la derecha del campo "Componente", nos permite cambiar el componente actualmente seleccionado por otro que tengamos en nuestro stock, al hacer esto el sistema nos preguntará si queremos buscar solo partes compatibles, si respondemos afirmativamente obtendremos un listados de todas las partes compatibles con la actualmente seleccionada (ver solapa Reemplazos) y un listado con partes similares (ver solapa Del Mismo Grupo). Si hemos respondido negativamente a la oferta de buscar partes compatibles, el sistema nos abrirá la ventana de búsqueda de partes, donde podremos realizar una búsqueda sobre la totalidad de los componentes.
] ubicado a la derecha del campo "Componente", nos permite cambiar el componente actualmente seleccionado por otro que tengamos en nuestro stock, al hacer esto el sistema nos preguntará si queremos buscar solo partes compatibles, si respondemos afirmativamente obtendremos un listados de todas las partes compatibles con la actualmente seleccionada (ver solapa Reemplazos) y un listado con partes similares (ver solapa Del Mismo Grupo). Si hemos respondido negativamente a la oferta de buscar partes compatibles, el sistema nos abrirá la ventana de búsqueda de partes, donde podremos realizar una búsqueda sobre la totalidad de los componentes.
En el campo "Reasignada a Orden de Reparación", podemos indicar que la pieza en cuestión fue asignada a una reparación (esto es para el caso de los despieces). Con el botón de la derecha [ ] abriremos un buscador desde donde podremos seleccionar el número de orden de servicio. La casilla "Faltante o reasignado" se marcará automáticamente cuando asignemos una parte a una reparación, o podremos marcarlo manualmente para indicar que la parte ya no está en el equipo. Si desmarcamos la casilla y hemos asignado la parte a una reparación, se borrará el número de orden que habíamos ingresado.
] abriremos un buscador desde donde podremos seleccionar el número de orden de servicio. La casilla "Faltante o reasignado" se marcará automáticamente cuando asignemos una parte a una reparación, o podremos marcarlo manualmente para indicar que la parte ya no está en el equipo. Si desmarcamos la casilla y hemos asignado la parte a una reparación, se borrará el número de orden que habíamos ingresado.
En el campo "Notas", podemos ingresar cualquier otro dato necesario, por ejemplo, el estado de la parte.
Una vez realizados todos los cambios deseados, podremos confirmarlos utilizando el botón [ Aceptar], por otro lado, con el botón [
Aceptar], por otro lado, con el botón [ Cancelar] podremos deshacer los cambios hechos.
Cancelar] podremos deshacer los cambios hechos.

Figura XXIV-5 Modificar un componente del producto ensamblado
[ Reemplazar]: Permite seleccionar un reemplazo para el componente seleccionado. Se mostrará una nueva ventana con dos solapas: Reemplazos y Del Mismo Grupo, desde donde podremos elegir el reemplazo deseado. Una vez seleccionado el reemplazo se mostrará la ventana de modificación de la cual se hablo anteriormente.
Reemplazar]: Permite seleccionar un reemplazo para el componente seleccionado. Se mostrará una nueva ventana con dos solapas: Reemplazos y Del Mismo Grupo, desde donde podremos elegir el reemplazo deseado. Una vez seleccionado el reemplazo se mostrará la ventana de modificación de la cual se hablo anteriormente.
[ Agregar]: Abre la ventana de búsqueda de componentes, desde donde podremos seleccionar la nueva parte a incorporar a nuestro producto ensamblado. Una vez elegido el componente se abrirá la ventana de edición que nos permitirá especificar el proveedor y la cantidad de partes de este tipo necesarias.
Agregar]: Abre la ventana de búsqueda de componentes, desde donde podremos seleccionar la nueva parte a incorporar a nuestro producto ensamblado. Una vez elegido el componente se abrirá la ventana de edición que nos permitirá especificar el proveedor y la cantidad de partes de este tipo necesarias.
Una vez que hayamos completado todos los datos solicitados, podremos confirmarlos utilizando el botón [ Aceptar], o con el botón [
Aceptar], o con el botón [ Cancelar] podremos deshacerlos.
Cancelar] podremos deshacerlos.
[ Borrar]: Permite, previa confirmación, la eliminación del componente que actualmente tengamos seleccionado.
Borrar]: Permite, previa confirmación, la eliminación del componente que actualmente tengamos seleccionado.
[ Exportar]: Permite exportar los datos de los componentes de este ensamblado a una planilla de Excel®. Excel® se abrirá automáticamente cuando termine la exportación de datos y quedara minimizado para no interferir.
Exportar]: Permite exportar los datos de los componentes de este ensamblado a una planilla de Excel®. Excel® se abrirá automáticamente cuando termine la exportación de datos y quedara minimizado para no interferir.
Si deseamos cambiar el nombre del ensamblado podemos hacerlo desde la casilla Descripción del Producto Ensamblado que está ubicado en la parte superior de la ventana, una vez que se cambie el nombre deberemos grabarlo utilizando el botón [ ].
].
Especificaciones para las Fichas Técnicas de Servicios
Las fichas técnicas proporcionan información adicional sobre los equipos ingresados en nuestro taller, esto amplia enormemente el uso del sistema, ya que los campos de las fichas técnicas pueden ser configurados por el usuario. Podemos por ejemplo incluir las dimensiones y el peso de un determinado equipo, el voltaje que debe utilizarse para no estropearlo, la frecuencia de operación, las entradas y salidas de las que dispone, etc.
La función de este módulo es mantener la lista de especificaciones disponibles en el sistema, permitiendo establecer qué especificaciones podrán utilizarse en cada tipo de equipo.
Para utilizar este módulo debemos ir a Archivos - Especificaciones para las Fichas Técnicas - Especificaciones para Equipos en el menú principal del sistema SAT (ver Figura XXIV-6).
En la grilla presentada podremos ver la lista de especificaciones técnicas disponibles junto a sus correspondientes códigos de categorías, la categoría cero indica que dicha especificación es aplicable a todos los productos.
En la parte superior de la ventana tenemos la barra de opciones, la misma nos permitirán administrar este archivo:
[ Modificar]: Abre la ventana de modificación que contiene los datos de la especificación seleccionada actualmente. Aquí veremos los siguientes campos:
Modificar]: Abre la ventana de modificación que contiene los datos de la especificación seleccionada actualmente. Aquí veremos los siguientes campos:
Descripción Actual: La descripción actual de la especificación. Este se presenta solo a modo de ejemplo y no puede ser modificado.
Nueva Descripción: Nueva descripción para la especificación seleccionada.
Utilizar en Todas las Categorías: Marcar esta casilla hará que la especificación seleccionada esté disponible para su asignación a cualquier tipo de equipo independientemente del grupo al que pertenezca.
Utilizar Solo en la Siguiente Categoría: Utilicemos este campo para indicar la categoría en la cual se aplicará este tipo de especificación. Para elegir una categoría abramos el cuadro mediante la flecha ubicada a la derecha.
Si es necesario utilizar una especificación en más de una categoría, deberemos carga la especificación tantas veces como categorías vayamos a agregar. En caso de que se aplique a todas las categorías utilizar el método anterior.
Una vez realizados todos los cambios deseados, podremos confirmarlos utilizando el botón [ Aceptar], o con el botón [
Aceptar], o con el botón [ Cancelar] podremos deshacerlos.
Cancelar] podremos deshacerlos.
[ Nueva]: Agrega una nueva especificación a la lista de especificaciones técnicas. Simplemente completemos el campo Nueva Especificación e indiquemos la categoría en la que se aplicará. Una vez que hayamos completado los datos solicitados, podremos confirmar la operación con el botón [
Nueva]: Agrega una nueva especificación a la lista de especificaciones técnicas. Simplemente completemos el campo Nueva Especificación e indiquemos la categoría en la que se aplicará. Una vez que hayamos completado los datos solicitados, podremos confirmar la operación con el botón [ Aceptar], o descartar los cambios realizados por medio del botón [
Aceptar], o descartar los cambios realizados por medio del botón [ Cancelar].
Cancelar].
[ Borrar]: Permite, previa confirmación, la eliminación de la especificación que actualmente tengamos seleccionada.
Borrar]: Permite, previa confirmación, la eliminación de la especificación que actualmente tengamos seleccionada.
[ Exportar]: Permite exportar todas las especificaciones a una planilla de Excel®. Excel® se abrirá automáticamente cuando termine la exportación de datos y puede quedar minimizado para no interferir con el sistema SAT.
Exportar]: Permite exportar todas las especificaciones a una planilla de Excel®. Excel® se abrirá automáticamente cuando termine la exportación de datos y puede quedar minimizado para no interferir con el sistema SAT.

Figura XXIV-6 Lista de especificaciones para las fichas técnicas de servicios
Una vez actualizadas las especificaciones técnicas, estarán disponibles de inmediato para seleccionarlas directamente desde el modulo de Servicios. Podemos asignarlas ingresando a la solapa Ficha Técnica al momento de cargar una orden de reparación o mientras estemos en el modo de edición.
Especificaciones para las Fichas Técnicas de Productos
La funcionalidad de este módulo es similar a la del explicado anteriormente, con la diferencia de que estas especificaciones serán aplicadas a los repuestos y productos del stock.
Para utilizar este módulo debemos ir a Archivos - Especificaciones para las Fichas Técnicas - Especificaciones para Repuestos y Productos en el menú principal del sistema SAT (ver Figura XXIV-7).
En la grilla presentada podremos ver la lista de especificaciones técnicas disponibles junto a sus correspondientes códigos de grupo, de no indicarse un código de grupo, esto significa que la especificación es aplicable a todos los productos.
En la parte superior de la ventana tenemos la barra de opciones, la misma nos permitirán administrar este archivo:
[ Modificar]: Abre la ventana de modificación que contiene los datos de la especificación seleccionada actualmente. Aquí veremos los siguientes campos:
Modificar]: Abre la ventana de modificación que contiene los datos de la especificación seleccionada actualmente. Aquí veremos los siguientes campos:
Descripción Actual: La descripción actual de la especificación. Este se presenta solo a modo de ejemplo y no puede ser modificado.
Nueva Descripción: Nueva descripción para la especificación seleccionada.
Utilizar en Todas las Categorías: Marcar esta casilla hará que la especificación seleccionada esté disponible para su asignación a cualquier tipo de repuesto o producto, independientemente del grupo al que pertenezca.
Utilizar Solo en la Siguiente Familia - Grupo: Desmarcando la casilla anterior, podremos especificar el grupo en la cual se aplicará este tipo de especificación. Para elegir un grupo abramos el cuadro mediante la flecha ubicada a la derecha.
Si es necesario utilizar una especificación en más de un grupo, deberemos carga la especificación tantas veces como grupos vayamos a agregar. En caso de que se aplique a todos los grupos utilizar el método anterior.
Utilizar Solo en la Siguiente Familia -; Sub-Grupo: Igual al método anterior, pero también se limitará al sub-grupo, esto hará más especifico y más corto el listado, permitiendo una selección rápida.
Una vez realizados todos los cambios deseados, podremos confirmarlos utilizando el botón [ Aceptar], o con el botón [
Aceptar], o con el botón [ Cancelar] podremos deshacerlos.
Cancelar] podremos deshacerlos.
[ Nueva]: Agrega una nueva especificación a la lista de especificaciones técnicas. Simplemente completemos el campo Nueva Especificación e indiquemos el grupo y sub-grupo en el que se aplicará. Una vez que hayamos completado los datos solicitados, podremos confirmar la operación con el botón [
Nueva]: Agrega una nueva especificación a la lista de especificaciones técnicas. Simplemente completemos el campo Nueva Especificación e indiquemos el grupo y sub-grupo en el que se aplicará. Una vez que hayamos completado los datos solicitados, podremos confirmar la operación con el botón [ Aceptar], o descartar los cambios realizados por medio del botón [
Aceptar], o descartar los cambios realizados por medio del botón [ Cancelar].
Cancelar].
[ Borrar]: Permite, previa confirmación, la eliminación de la especificación que actualmente tengamos seleccionada.
Borrar]: Permite, previa confirmación, la eliminación de la especificación que actualmente tengamos seleccionada.
[ Exportar]: Permite exportar todas las especificaciones a una planilla de Excel®. Excel® se abrirá automáticamente cuando termine la exportación de datos y puede quedar minimizado para no interferir con el sistema SAT.
Exportar]: Permite exportar todas las especificaciones a una planilla de Excel®. Excel® se abrirá automáticamente cuando termine la exportación de datos y puede quedar minimizado para no interferir con el sistema SAT.

Figura XXIV-7 Lista de especificaciones para las fichas técnicas de productos
Una vez actualizadas las especificaciones técnicas, estarán disponibles de inmediato para seleccionarlas directamente desde el modulo de Repuestos y Artículos. Podemos asignarlas ingresando a la solapa Ficha Técnica al momento de cargar un repuesto o mientras estemos en el modo de edición.