Capítulo XXVII
El Bloc de Notas se incluye para que los diferentes usuarios del sistema, tengan un lugar en el cual guardar sus documentos y a la vez tenerlos organizados y poder compartirlos con los demás.
La manera de acceder al Bloc de Notas es mediante la opción Archivos -; Bloc de Notas del menú principal del sistema SAT (ver Figura XXVII-1).
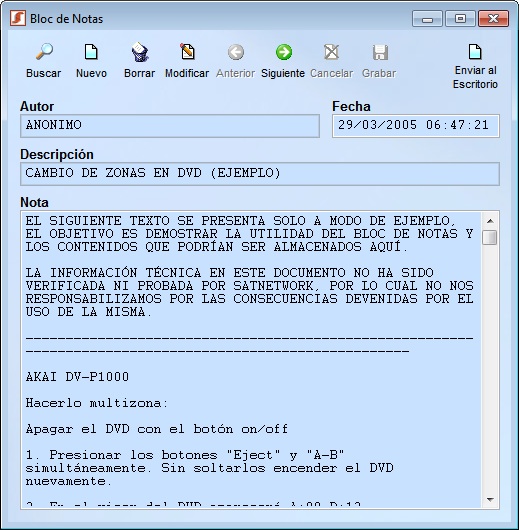
Figura XXVII-1 Bloc de notas
Los datos presentados aquí son los siguientes:
Autor: Es el nombre del usuario que creó el documento.
Fecha: La fecha de creación del documento.
Descripción: Una descripción (título) para el documento. Es preciso que sea algo claro, ya que esto permitirá más tarde localizar el documento rápidamente.
Nota: Es el cuerpo del documento propiamente dicho.
Buscar y Modificar Documentos del Bloc de Notas
En la parte superior de la ventana principal del bloc de notas, tenemos la barra de opciones, mediante la cual podremos modificar los diferentes documentos que tengamos cargados, agregar nuevos y/o borrar alguno de ser necesario.
Las opciones del menú son las siguientes:
[ Buscar]: Este botón abre la pantalla de búsqueda, donde podremos seleccionar el documento que necesitemos consultar o modificar. Esta pantalla nos permitirá buscar los documentos por: Descripción, Código, Autor o Fecha; seleccionemos la opción más adecuada y escribamos la frase a buscar. Cuando hayamos encontrado el documento, presionemos el botón [
Buscar]: Este botón abre la pantalla de búsqueda, donde podremos seleccionar el documento que necesitemos consultar o modificar. Esta pantalla nos permitirá buscar los documentos por: Descripción, Código, Autor o Fecha; seleccionemos la opción más adecuada y escribamos la frase a buscar. Cuando hayamos encontrado el documento, presionemos el botón [ ] para ir a la ficha correspondiente. También podremos seleccionar el documento haciendo doble clic en la grilla, directamente sobre el mismo. El botón [
] para ir a la ficha correspondiente. También podremos seleccionar el documento haciendo doble clic en la grilla, directamente sobre el mismo. El botón [ ] se utiliza para volver a la ficha actual y cancelar la búsqueda.
] se utiliza para volver a la ficha actual y cancelar la búsqueda.
[ Nuevo]: Muestra una ficha nueva en la cual podremos cargar un nuevo documento. Cuando hayamos completado todos los datos, deberemos guardarlos presionando el botón [
Nuevo]: Muestra una ficha nueva en la cual podremos cargar un nuevo documento. Cuando hayamos completado todos los datos, deberemos guardarlos presionando el botón [ Grabar], también podremos cancelar el ingreso con el botón [
Grabar], también podremos cancelar el ingreso con el botón [ Cancelar] en caso de ser necesario.
Cancelar] en caso de ser necesario.
[ Borrar]: Permite eliminar el documento actualmente seleccionado.
Borrar]: Permite eliminar el documento actualmente seleccionado.
[ Modificar]: Habilita el modo edición, el cual nos permitirá realizar cambios en el documento actualmente seleccionado. Para que los cambios realizados sean guardados, presionemos el botón [
Modificar]: Habilita el modo edición, el cual nos permitirá realizar cambios en el documento actualmente seleccionado. Para que los cambios realizados sean guardados, presionemos el botón [ Grabar] antes de salir.
Grabar] antes de salir.
[ Siguiente] y [
Siguiente] y [ Anterior]: Estos botones nos permiten navegar en la ventana Bloc de Notas para buscar un documento específico, ya sea para su consulta o para su modificación.
Anterior]: Estos botones nos permiten navegar en la ventana Bloc de Notas para buscar un documento específico, ya sea para su consulta o para su modificación.
[ Enviar Escritorio]: Crea una nueva ventana en el escritorio con la nota actualmente seleccionada. Esta ventana se puede utilizar como recordatorio y permite escribir en ella, aunque los datos no son guardados en el bloc de notas. Podemos acoplar la nota a uno de los bordes de la ventana principal del sistema SAT, para ello hagamos clic en el pin rojo ubicado en la esquina superior derecha de la ventana y luego arrastremos la ventana desde su titulo al borde deseado. Mientras la nota esté acoplada quedará siempre visible.
Enviar Escritorio]: Crea una nueva ventana en el escritorio con la nota actualmente seleccionada. Esta ventana se puede utilizar como recordatorio y permite escribir en ella, aunque los datos no son guardados en el bloc de notas. Podemos acoplar la nota a uno de los bordes de la ventana principal del sistema SAT, para ello hagamos clic en el pin rojo ubicado en la esquina superior derecha de la ventana y luego arrastremos la ventana desde su titulo al borde deseado. Mientras la nota esté acoplada quedará siempre visible.
El Calendario se incluye para permitir una mejor organización de las tareas diarias. La real utilidad de esta herramienta es proporcionar un lugar donde colocar todas aquellas notas/recordatorios que no podemos colocar mediante los procesos normales del sistema.
La manera de acceder al Calendario es mediante la opción Archivos -; Calendario del menú principal del sistema SAT. Al ingresar, veremos una nueva pantalla (ver Figura XXVII-2).
Esta ventana está conformada de la siguiente manera: A la izquierda, tenemos en la parte superior un cuadro donde podemos seleccionar el año y mes donde colocaremos la nueva nota. Una vez seleccionados el mes y año, se desplegará en la parte inferior el correspondiente calendario. La forma de ingresar una nota en uno de los días es tan simple como seleccionar el día con el Mouse y escribir la nota en el cuadro de la derecha. De existir una nota en el día seleccionado, la misma se presentará, pero podremos escribir a continuación, o bien modificar la misma.
Los días que contengan anotaciones aparecerán de color verde. La casilla de color rojo indica el día que actualmente está seleccionado y donde ingresaremos las notas.
Cuando hayamos ingresado todas las notas necesarias, presionemos el botón [ Aceptar] para salir.
Aceptar] para salir.
Dependiendo de la configuración de nuestro sistema podremos hacer que las notas del calendario sean compartidas o privadas. Para ello debemos marcar o desmarcar la opción [Usar una agenda distinta para cada usuario del sistema] en la ventana de configuración del sistema (vea el Capítulo XVIII).
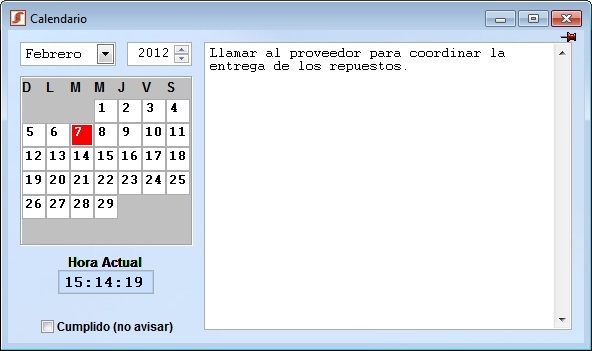
Figura XXVII-2 Calendario
El botón [ ] ubicado en la esquina superior derecha de la ventana, permite cambiar el modo de acoplamiento de la misma, haciendo clic sobre él, cambiará a [
] ubicado en la esquina superior derecha de la ventana, permite cambiar el modo de acoplamiento de la misma, haciendo clic sobre él, cambiará a [ ], a partir de ese momento podremos mover la ventana a una de las equinas de la pantalla para que se quede pegada y permanezca siempre visible. También podremos fusionarla con otras ventanas que tengan la característica de acoplamiento.
], a partir de ese momento podremos mover la ventana a una de las equinas de la pantalla para que se quede pegada y permanezca siempre visible. También podremos fusionarla con otras ventanas que tengan la característica de acoplamiento.
Haciendo clic sobre el botón [ ] la ventana volverá a su estado normal.
] la ventana volverá a su estado normal.
Esto, más que una herramienta, es un servicio para nuestros clientes y empresas. Se trata de un espacio en nuestro sistema, especialmente diseñado para cargar listas de equipos que hallan sido declarados como robados por diferentes fuentes (Ej.: empresas, locales, clientes, etc.). La finalidad de la misma, es poder identificar cuando está ingresando a nuestro taller un equipo de procedencia dudosa, ante lo cual podremos optar por llamar a la persona que figure como dueña del mismo en nuestra base de datos y alertarla del suceso.
El sistema verificará si el número de serie de los equipos que ingresan a nuestro taller, figuran entre los que tenemos en nuestra lista de "Equipos Robados", dado el caso, se nos notificará en el preciso momento del ingreso (establecemos aquí, que colocar el número de serie de los equipos es primordial para que este mecanismo funcione).
La manera de acceder a esta herramienta es mediante la opción Archivos -; Equipos Robados o de Procedencia Dudosa del menú principal del sistema SAT. Al ingresar, veremos una nueva pantalla (ver Figura XXVII-3.).
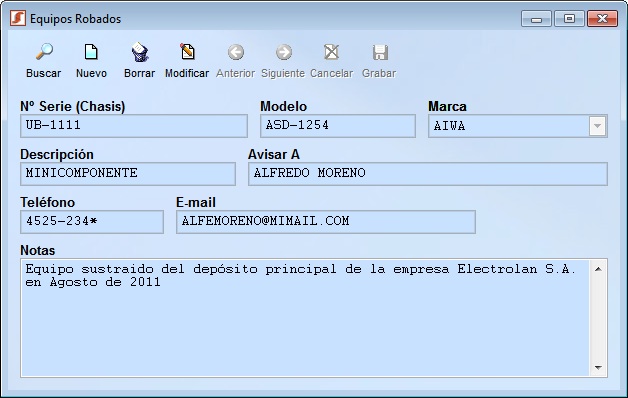
Figura XXVII-3 Equipos robados
Los datos a completar en esta ventana son:
Nº Serie (Chasis): El número de serie del equipo, indispensable para la correcta identificación del mismo.
Modelo: El modelo del equipo ingresado.
Marca: Marca del equipo.
Descripción: Una breve descripción del tipo de equipo ingresado.
Avisar A: Nombre del contacto (persona o empresa).
Teléfono: Teléfono al cual llamar en caso de que el equipo ingrese a nuestro taller.
E-mail: Correo electrónico de nuestro contacto.
Notas: Motivo por el cual este equipo es buscado.
En la parte superior de la ventana de Equipos Robados, veremos la barra de opciones, mediante la misma podremos editar los registros del presente archivo:
[ Buscar]: Este botón abre la pantalla de búsqueda, donde podremos seleccionar el equipo que necesitemos consultar o modificar. Esta pantalla nos permitirá buscar los equipos por: Serie, Modelo, Descripción, Código, Avisar A o Teléfono. Seleccionemos la opción más adecuada y escribamos la frase a buscar, cuando hayamos encontrado el equipo, presionemos el botón [
Buscar]: Este botón abre la pantalla de búsqueda, donde podremos seleccionar el equipo que necesitemos consultar o modificar. Esta pantalla nos permitirá buscar los equipos por: Serie, Modelo, Descripción, Código, Avisar A o Teléfono. Seleccionemos la opción más adecuada y escribamos la frase a buscar, cuando hayamos encontrado el equipo, presionemos el botón [ ] para ir a la ficha correspondiente. También podremos seleccionar un equipo haciendo doble clic en la grilla directamente sobre el mismo. El botón [
] para ir a la ficha correspondiente. También podremos seleccionar un equipo haciendo doble clic en la grilla directamente sobre el mismo. El botón [ ] se utiliza para volver a la ficha actual y cancelar la búsqueda.
] se utiliza para volver a la ficha actual y cancelar la búsqueda.
[ Nuevo]: Muestra una ficha nueva en la cual podremos cargar un nuevo equipo de procedencia dudosa. Cuando hayamos completado todos los datos, recordemos guardarlos mediante el botón [
Nuevo]: Muestra una ficha nueva en la cual podremos cargar un nuevo equipo de procedencia dudosa. Cuando hayamos completado todos los datos, recordemos guardarlos mediante el botón [ Grabar], también podremos interrumpir el ingreso con el botón [
Grabar], también podremos interrumpir el ingreso con el botón [ Cancelar] en caso de ser necesario.
Cancelar] en caso de ser necesario.
[ Borrar]: Permite eliminar de la lista el equipo actualmente seleccionado.
Borrar]: Permite eliminar de la lista el equipo actualmente seleccionado.
[ Modificar]: Habilita el modo edición, el cual nos permitirá realizar cambios en la ficha del equipo actualmente seleccionado. Recordemos grabar los cambios con el botón [
Modificar]: Habilita el modo edición, el cual nos permitirá realizar cambios en la ficha del equipo actualmente seleccionado. Recordemos grabar los cambios con el botón [ Grabar] antes de salir.
Grabar] antes de salir.
[ Siguiente] y [
Siguiente] y [ Anterior]: Estos botones nos permiten navegar en la ventana Equipos Robados para buscar un documento específico, ya sea para su consulta o para su modificación.
Anterior]: Estos botones nos permiten navegar en la ventana Equipos Robados para buscar un documento específico, ya sea para su consulta o para su modificación.
[ Exportar]: Crea una planilla de Excel® con el listado de equipos de procedencia dudosa (comparta esta información con los talleres de su zona).
Exportar]: Crea una planilla de Excel® con el listado de equipos de procedencia dudosa (comparta esta información con los talleres de su zona).
Tener una lista de los equipos que han sido adquiridos de manera ilegítima, nos dará una imagen que será bien apreciada por nuestros clientes, las empresas con las que competimos y la sociedad en general.