Capítulo XXVIII
La ventana de configuración nos permitirá realizar una serie de ajustes menores a nivel sistema y equipo. Cambiar cualquiera de los ajustes presentados en esta pantalla no implica riesgos para el sistema, ya que solo habilitaremos o deshabilitaremos características del sistema.
Recordemos que para poder hacer este tipo de cambios deberemos ingresar con una clave de administrador de sistema.
Para abrir la ventana de configuración del sistema (ver Figura XXVIII-1) vayamos a opción Herramientas -; Configurar del menú principal del sistema SAT.
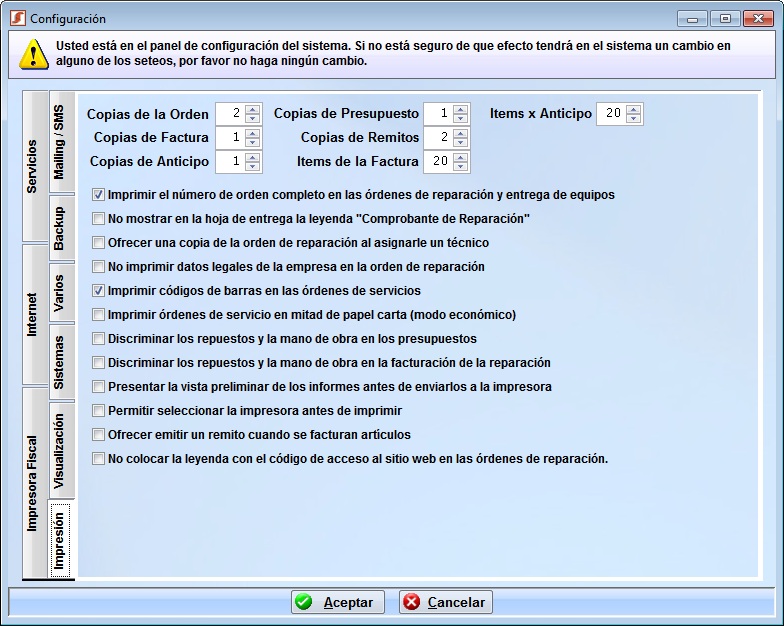
Figura XXVIII-1 Configuración
Las opciones de la ventana de configuración están divididas en varias solapas que veremos a continuación.
Desde aquí realizaremos distintos ajustes en las impresiones de los diferentes módulos del sistema, así como también inhabilitar aquella documentación que no necesitemos
Las opciones que podrán ser cambiadas en esta sección son:
Copias de la Orden de Reparación: Indica la cantidad de copias a imprimir en el momento del ingreso del producto. Aquí normalmente debería decir dos, una para el cliente y una para nosotros.
Copias de Factura: El número de hojas que se imprimirán al momento de la facturación.
Copias de Anticipo: El número de hojas a imprimir al momento del anticipo.
Copias de Presupuesto: El número de hojas a imprimir al momento de presupuestar.
Copias de Remitos: La cantidad de copias por remito.
Ítems de la Factura: La cantidad máxima de líneas (repuestos) posibles por factura. La cantidad predeterminada es de 20 líneas, tengamos en cuenta el tamaño de la hoja antes de cambiar esta configuración.
Ítems del Anticipo: La cantidad máxima de líneas (repuestos) posibles por anticipo. La cantidad predeterminada es de 20 líneas, tengamos en cuenta el tamaño de la hoja antes de cambiar esta configuración.
Imprimir el número de orden completo en las órdenes de reparación y entrega de equipos: Esto nos permite incluir datos extra en el número de la orden de reparación, estos parámetros de tres letras indican el tipo de reparación de la que se trata, por ejemplo /GAR = Garantía, /DIR = Directo, /REC = Reclamo. Además se incluirá el código de la sucursal donde se reparará el equipo (Ej.: /S01, /S02).
No mostrar en la hoja de entrega la leyenda "Comprobante de Reparación": Mediante esta opción podremos hacer que la leyenda "Comprobante de Reparación" se imprima o no.
Ofrecer una copia de la orden de reparación al asignarle un técnico: Esto hará que el sistema nos ofrezca una copia de la orden de reparación, cuando estemos asignando un técnico.
No imprimir datos legales de la empresa en la orden de reparación: Esta opción impide que se impriman el número de CUIT, Ingresos Brutos e Inicio de actividades en la orden de reparación.
Imprimir códigos de barras en las órdenes de servicios: Esta opción hará que, al pié de los comprobantes de reparación y formularios de entrega, se imprima el número de la orden de reparación en formato de códigos de barra apto para leer con un dispositivo que acepte el estándar 3of9 (Code 39).
Imprimir órdenes de servicio en mitad de papel carta (modo económico): Esta opción hará que salgan dos órdenes de reparación por hoja, de esta manera puede imprimir el comprobante más rápidamente y obtener una presentación más pequeña.
Discriminar los repuestos y la mano de obra en los presupuestos: Esta opción nos permitirá emitir presupuestos detallando repuestos a utilizar y mano de obra por separado.
Discriminar los repuestos y la mano de obra en la facturación de la reparación: Marquemos esta opción si necesitamos que el sistema incluya los repuestos utilizados en las reparaciones, en sus correspondientes facturas. Se dará detalle de precios de cada una de las piezas utilizadas y se discriminará la mano de obra, de existir pagos anteriores (adelantos), se deducirá claramente del monto a facturar.
Presentar la vista preliminar de los informes antes de enviarlos a la impresora: Permite visualizar los informes antes imprimirlos, ampliar la imagen o cancelar el trabajo.
Permitir seleccionar la impresora antes de imprimir: Abre la ventana de selección de impresoras y permite elegir en que dispositivo imprimir el trabajo actual. En caso de que esta opción esté deshabilitada, el sistema imprimirá en la impresora predeterminada en el sistema operativo. La impresora puede ser local, de red o virtual, el único requerimiento es que sea reconocida por su sistema operativo.
Ofrecer imprimir un remito cuando se facturan artículos: Si se activa esta opción el sistema nos preguntará si además de la factura también queremos imprimir un remito al momento de realizar la venta de un producto.
No colocar la leyenda con el código de acceso al sitio web en las órdenes de reparación: Evita que el código de acceso al sitio web de consultas sea impreso en la hoja de servicio que se le entrega al cliente al dejar el equipo. Este código de acceso es generado al azar por el sistema y es requerido por el módulo de E-Commerce y de consulta de estados de las reparaciones en Internet.
Desde aquí podremos ajustar diferentes aspectos visuales del sistema, los que se explicarán a continuación:
No solicitar ubicación de equipos: El sistema de servicio cuenta con un lugar en donde cargar la ubicación física en donde el equipo aguardará a ser reparado. Este dato podría no sernos de utilidad debido a la organización de nuestro taller, por tal motivo, desde aquí podremos hacer que no se nos solicite una ubicación al ingresar los equipos.
Activar categorización de productos: El sistema es capaz de agrupar las reparaciones que entran en nuestro taller por tipo de productos, esto nos permitirá más adelante realizar listados agrupando los equipos por tipo, Ej.: si necesitamos un listado de todos los televisores en nuestro taller, imprimiremos toda la categoría "TV". Para aprovechar esta característica del sistema esta opción deberá estar marcada. Solo se nos pedirá un dato más al ingresar un equipo al taller.
Poner en modo edición los campos personalizados: Habilita el modo de edición de etiquetas para agregar campos personalizados en las ventanas que tienen esta característica. Estos campos aparecerán en la ventana de búsqueda para que podamos realizar consultas basadas en los mismos. Luego de marcar esta opción veremos 6 nuevos campos cuyas etiquetas son DP1,DP2,...DP6, simplemente debemos presionar el botón derecho del Mouse sobre dichas etiquetas, esto nos abrirá una casilla de edición que nos permitirá otorgarles un nombre a cada campo.
El cuadro de opción "Campo Obligatorio" nos permite informarle al sistema que el campo que estamos configurando debe ser completado por el usuario sin ninguna excepción, con lo cual, al momento de la carga de un nuevo registro, se solicitará que dicho campo sea completado y no se dejará continuar hasta que esto no se haga.
Para confirmar el cambio de etiqueta presionemos el botón de la derecha [ ]. En caso de que deseemos dejar de utilizar alguno de los campos personalizados, bastará con presionar el botón [
]. En caso de que deseemos dejar de utilizar alguno de los campos personalizados, bastará con presionar el botón [ ] y el mismo dejará de aparecer. Por último, el botón [
] y el mismo dejará de aparecer. Por último, el botón [ ] cancela la edición del campo cerrando la ventana.
] cancela la edición del campo cerrando la ventana.
Recordemos quitar el modo de edición de campos desde el menú Configurar cuando hayamos realizado todos los cambios, solo para evitar que alguien pueda llegar a cambiar los mismos por error.
Sombrear campos y etiquetas (este ajuste se aplicará cuando reinicie el sistema): Coloca sobras en los campos y etiquetas de todas las ventanas del sistema SAT, esto permite una mejor lectura de los contenidos. Por otro lado, si los recursos de nuestro sistema son limitados, podremos mejorar el rendimiento del mismo desactivando esta opción, y más aún, si desactivamos las pieles y la imagen del escritorio (ver Capítulo XXX). Los cambios en las sombras no se realizarán hasta que reiniciemos el sistema SAT.
Activar el seguimiento activo en botones: Esta opción habilita el seguimiento activo en todos los botones del sistema. El seguimiento activo crea un efecto agradable y permite una mejor visualización de los datos en pantalla sin desviar la vista a los botones y solo resaltándolos al pasar el mouse sobre ellos. Esta opción requiere reiniciar el sistema SAT.
Activar el seguimiento activo en controles: Al activar el seguimiento activo en controles, provocaremos un efecto de profundidad al pasar con el mouse por sobre los diferentes campos de las ventas del sistema. Esta opción requiere reiniciar el sistema SAT.
Utilizar una webcam para capturar imágenes en lugar del scanner: Tanto en la ventana de "Repuestos y Artículos" como en la de "Servicios", es posible añadir imágenes y entre las opciones que encontramos para este fin está la de captura mediante un scanner. Sin embargo, es posible cambiar el comportamiento de este botón para capturar las imágenes directamente desde una webcam y es para esto que podemos utilizar esta opción.
Colorear en rojo los ítems de los pedidos pertenecientes a órdenes de reparación: Esta opción se ha incluido para permitir divisar fácilmente los pedidos de repuestos realizados para órdenes de servicio, de los realizados para venta o reposición de stock. Podremos ver el cambio cuando ingresemos al administrador de pedidos.
Idioma de la interface: Especifica el idioma a utilizar en todo el sistema SAT. El sistema SAT tiene una interface multilenguaje que actualmente soporta 5 idiomas: español, inglés, portugués, italiano y catalán. Es recomendable que ya no se vuelva a cambiar el idioma una vez que el sistema se use en intensamente.
Desde aquí podremos activar o desactivar diferentes características del sistema, que podrían ayudarnos a hacer más ágil el trabajo en nuestro taller.
Usar una agenda distinta para cada usuario del sistema: Mediante esta opción podremos hacer que el sistema tome las notas que ingresamos en el calendario como privadas o públicas. Si marcamos la casilla, el sistema utilizará una agenda distinta para cada usuario (esto dependerá del logueo al sistema), por lo tanto solo veremos los datos que nosotros coloquemos en la misma. Por el contrario si desmarcamos esta casilla, veremos todas las notas de todos los usuarios del sistema y compartiremos el archivo (utilicemos este modo si queremos que los demás usuarios estén enterados de las novedades que colocaremos aquí).
Exigir completar todos los datos de los artículos ingresados: Mediante esta opción le indicaremos al sistema que no permita cargar registros de artículos o repuestos cuyos datos no hayan sido completados en su totalidad. Esta opción se incluye debido a que los proveedores pueden requerir información exacta de los artículos o repuestos solicitados.
No cargar reemplazos discontinuados en la lista de substitutos: El administrador de repuestos y artículos permite relacionar a artículo determinado, varios reemplazos posibles. Estos reemplazos generalmente se van discontinuando, y podemos llegar a tener una lista muy extensa y confusa de reemplazos. La finalidad de esta opción es decirle al sistema que no traiga como resultado todos aquellos artículos que están marcados como discontinuados.
No utilizar los repuestos del stock en las reparaciones, los asignaré manualmente: Si esta opción se encuentra desactivada, los repuestos solicitados para las reparaciones se retirarán directamente del stock (solo si hay existencia exacta, es decir, si se solicitan dos repuestos, debe haber dos en stock, también se toman en cuenta los reemplazos existentes en la base de datos). En caso de que la opción esté activada, los repuestos solicitados en las reparaciones se enviarán a su correspondiente planilla de pedido y allí aguardarán hasta que se confirme si serán pedidos o retirados del stock manualmente.
Desactivar el control de números de serie de componentes en todo el sistema: El sistema SAT permite llevar un minucioso control de los números de serie de cada componente utilizado en el sistema, para ello se solicitará en diferentes puntos del sistema que se ingresen los números de serie de los componentes en el preciso momento de que los mismos sean utilizados. Al marcar ésta opción se desactivará este mecanismo que puede no sernos de utilidad si no necesitamos llevar este control.
La solapa SERIES del sistema de Administración de Repuestos y Mercadería, también se deshabilitará al marcar esta opción.
Activar autocompletar en las búsquedas: La opción de autocompletar permite mostrar una lista de coincidencias a medida que se va escribiendo en los cuadros de búsqueda de toda la aplicación, esto puede ser útil solo si trabajamos con pocos registros, de lo contrario, es conveniente desactivarla para que el sistema funcione más rápidamente. Los registros de autocompletar se guardan en una base de nombre AUTODATA que se encuentra en la carpeta de instalación del sistema SAT, los archivos de esta base: AUTODATA.DBF, AUTODATA.CDX y AUTODATA.FPT pueden ser borrados si su tamaño es excesivo y perjudica el rendimiento del sistema, el sistema los volverá a crear en el próximo ingreso, pero esta vez vacios.
Aquí tenemos una serie de configuraciones extras que nos pueden ser útiles.
IVA Repuestos: Es un porcentaje de valor agregado aplicado al precio de costo de un repuesto que junto al recargo correspondiente arrojan el precio de taller. Veamos el capítulo XXI sección Tablas de Recargo para más información sobre los recargos a los precios de costo de los repuestos. El valor predeterminado de este campo es 0 (cero).
IVA General: Porcentaje del Impuesto al Valor Agregado, éste se aplica tanto a los repuestos como a las reparaciones.
Importe por Revisión: Al retirar del taller un equipo que fue presupuestado y dicho presupuesto a la vez fue rechazado por el cliente, deberíamos cobrar un importe determinado en concepto de revisión del equipo. Para estos casos tenemos esta opción, la cual nos permite ingresar el importe que deberá abonar el cliente.
Permitir el ingreso de números de parte repetidos: Aunque no es muy recomendable por motivos obvios, quizás no tengamos más remedio que activar esta opción si nuestra empresa trabaja con distribuidores de repuestos que asignan un mismo número de parte a componentes distintos. Tengamos en cuenta que si habilitamos esta opción y cargamos un número de parte repetido, deberemos luego buscar los repuestos por aproximación, es decir, no podremos esperar que el sistema nos devuelva el repuesto que queremos poniendo solo el número de parte en el cuadro de búsqueda, ya que puede haber varios con la misma denominación. Deberemos desplazarnos por la grilla de búsqueda hasta dar con el repuesto requerido o directamente buscar la parte por otro concepto, por ejemplo código, descripción o modelo (en casos más extremos).
Predeterminadamente no se permite el ingreso de partes con números repetidos.
Sugerir el importe del anticipo por reparación: Esta opción hará que el sistema presente o no, el 50% del total de la reparación a realizar, como sugerencia del monto a dejar en parte de pago por el servicio.
No permitir cambiar el usuario al momento de ingresar nuevas notas: Esta opción está pensada para talleres que poseen un equipo PC por cada técnico, Fijando esta opción, las notas que ingrese cada persona en el sistema, estarán grabadas estrictamente a su nombre.
No actualizar el archivo de modelos con los datos cargados en stock de repuestos y artículos: El sistema SAT puede generar automáticamente un registro en su base de Modelos de equipos a partir de datos que usted vaya ingresando en el stock de repuestos y artículos. La ventaja de esto son varias:
- Ahorro de tiempo en la carga de los datos.
- Reutilización de los modelos al cargar una orden reparación.
- Posibilidad de seleccionar un modelo en el archivo de modelos y ver todos los componentes que se pueden emplear en el mismo.
Para utilizar este método debemos dejar esta casilla desmarcar. Tengamos presente que si los modelos y marcas empleadas en las reparaciones no tienen relación con los productos que vendemos o con los repuestos que cargamos en el stock, posiblemente sea mejor marcar esta casilla para no sobrealimentar la base de datos con modelos que finalmente no vamos a utilizar, aunque esto no perjudicaría en nada la funcionalidad del sistema.
Ingeniería del Sintetizador de Voz para texto hablado: El sintetizador de voz permite convertir casi cualquier texto dentro del sistema en habla. Para ello debemos tener alguno de los servicios de síntesis de voz indicados en este cuadro:
- Active Voice SAPI 4
- Texto to Speech SAPI 4
- SPvoice SAPI 5
La mayoría de las versiones de Windows traen incluido alguno de estos sintetizadores, normalmente para habla inglesa, si deseamos utilizar habla hispana deberá adquirir el producto por separado. Una de las más logradas voces creadas al momento de hacer este manual es ROSA, TTS Natural Voices de AT&T Labs. Aunque pueden encontrarse otras versiones aceptables, incluso gratuitas.
Aquí podremos configurar nuestra copia de respaldo para asegurarnos de tener nuestros datos a salvo por cualquier inconveniente que pueda surgir.
Hora Actual: La hora actual de nuestro sistema, verifiquemos que sea correcta.
Hora de Copia: La hora en que queremos que la copia se realice Horas : Minutos : Segundos.
Hacer una copia de respaldo en este equipo: Indica si el equipo PC en el que nos encontramos, realizará o no una copia de resguardo de las bases de datos del sistema.
Drive y Directorio de la Copia: Aquí tenemos la ubicación donde se realizará la copia, podemos elegir un disco rígido secundario en nuestra máquina, una unidad extraíble, ponerlo en las tareas de grabación para copiarlo a CD, o utilizar una unidad en otro equipo de la red. El botón ubicado a la derecha nos permitirá explorar las carpetas de nuestros discos para seleccionar la adecuada.
Pendrive: Indica la unidad de pendrive utilizada para hacer una copia manual del sistema (ver Capítulo XXXI).
Días en los que se Realizará la Copia: Marquemos aquí los días de la semana en los que deseamos que la copia se realice (preferentemente todos). La copia no requiere mucho espacio a menos que su sistema crezca mucho.
El backup es totalmente automático y puede incluso realizarse en varios equipos al mismo tiempo. Predeterminadamente el sistema realiza una copia de seguridad diaria en la ubicación C:\BACKUP dentro de la cual se crearán varias carpetas con los nombres de los días de la semana. Tendremos en total 7 backups, ya que al finalizar cada semana los backups de la semana anterior empezarán a ser reemplazados por los correspondientes a los de los mismos días de la nueva semana.
No es necesario que dejemos de utilizar el sistema para que se realice la copia de seguridad ya que la misma se realizará en segundo plano sin interrumpir nuestra tarea, de hecho, si salimos del SAT la copia de seguridad no se realizará ya que el sistema de resguardo está incluido en el mismo programa.
Para restaurar el sistema a partir de una copia de respaldo realizada, busquemos la carpeta DATABASE dentro del día correspondiente al backup a restaurar, y copiemos la carpeta completa reemplazando la carpeta DATABASE de nuestro sistema SAT. De esta manera tendremos nuestro sistema funcionando correctamente al instante. Recordemos que esto solo lo debe realizar en caso de que tenga algún inconveniente y no pueda ingresar al sistema.
Como una protección extra el sistema detecta, al momento del cierre del mismo, si en el día se ha realizado o no una copia de seguridad, si la copia no se realizó, entonces pregunta si deseamos hacerla antes de abandonar el programa. El directorio de la copia naturalmente será el que hayamos definido en esta sección (Drive y Directorio de la Copia), de no encontrarse definido aún, entonces se hará en el directorio de instalación del Sistema SAT.
Aquí podremos configurar nuestro servidor de correo electrónico predeterminado para el correcto envío de e-mails y mensajes SMS.
Dirección de Correo: Es la dirección de correo electrónico desde donde se envían los e-mails y a la cual se contestarán los mismos.
Servidor SMTP para Mailing y SMS: Este espacio está reservado para colocar la dirección de nuestro servidor SMTP, el mismo es utilizado por el sistema para el envío de mensajería a teléfonos móviles, entre otras funciones.
Puerto: El puerto utilizado por el servidor SMTP, el predeterminado es el 25.
El servidor de salida (SMTP) requiere autenticación: Marcando esta casilla indicaremos que se necesita proporcionar usuario y la contraseña para permitir el envío por el servidor configurado.
Nombre de Usuario: Nombre de usuario para validar correos. Solo es requerido en caso de que el servidor SMTP necesite autenticación.
Contraseña: Contraseña para validar correos. Solo es requerido en caso de que el servidor SMTP necesite autenticación.
Usar conexión cifrada (SSL): Permite conectarnos a servidores que requieren conexión cifrada SSL (Secure Socket Layer).
Probar Configuración de la Cuenta: Envía un correo de prueba para verificar el correcto funcionamiento de su sistema de correos.
Este equipo concentra el sistema de mailing: Indica si el equipo en el que nos encontramos se encargará del envío de los e-mail's automáticos o no. El sistema SAT utiliza nuestro sistema de correo electrónico predeterminado para el envío de e-mail's. De no necesitar utilizar esta característica del sistema SAT o si necesitamos que los correos salgan desde otro equipo, deshabilitemos esta casilla.
Prefiero que Outlook® se encargue de enviar los correos: Esta opción hará que los correos salgan directamente desde Outlook® ignorando toda la configuración anterior. La desventaja de este método es que Outlook® solicita confirmación antes de enviar cada correo.
No enviar e-mail de reparación terminada a clientes con importes direccionados a cuenta: Esta opción indica si se enviará o no un e-mail a los clientes que tienen cuenta en nuestro taller al momento de la finalización de la reparación. Esto se incluye para permitir que el taller informe manualmente cuando todas las reparaciones de un cliente finalicen y evitarle al cliente la molestia de realizar varios viajes.
No enviar e-mail de presupuesto a clientes con importes direccionados a cuenta: Esta opción indica si se enviará o no un e-mail a los clientes que tienen cuenta en nuestro taller al momento de la confección del presupuesto.
Enviar e-mail con el presupuesto de la reparación antes de la notificación telefónica: Normalmente el sistema SAT envía el mail de notificación del presupuesto cuando el operador asienta en el sistema que realizó el llamado comunicando la novedad. Si marcamos esta casilla, los e-mails con los presupuestos serán enviados a los clientes cuando el técnico cotice la reparación.
Enviar e-mail con el comunicado de reparación terminada inmediatamente: Normalmente el sistema SAT envía el mail de reparación terminada cuando se asienta en el sistema que se realizó el llamado dándole la novedad al cliente. Si marcamos esta casilla los e-mails con los comunicados de reparaciones terminadas, serán enviados a los clientes inmediatamente después de finalizada la reparación o el período de prueba, según corresponda.
Enviar e-mail con clave para la consulta vía Internet (al momento del ingreso al taller): Mediante esta opción haremos que el sistema envíe automáticamente un correo electrónico a cada uno de nuestros clientes al momento del ingreso de sus equipos. El e-mail contendrá una clave de acceso única y personal que le permitirá ingresar a nuestro sitio web y realizar consultas sobre el estado de sus reparaciones y comprar productos que tengamos cargados en nuestro stock del SAT. Para que esto sea posible debemos contar con una licencia SAT que incluya los servicios web de consultas y comercio electrónico, estar corriendo el SAT WebServer en nuestro servidor, tener configurado correctamente nuestro servidor de correo SMTP, y haber colocado correctamente la dirección de correo electrónico del cliente. El e-mail enviado a los clientes puede ser modificado si lo necesitamos desde el menú principal del sistema SAT entrando a Comunicaciones-Edición de correos-Editor de Moldes de Correos Automatizados.
Desde aquí podremos configurar una impresora fiscal de la línea Epson, los modelos compatibles son: TM-2000AF, TM-2000AF+, TM-300AF, TM-300AF+, TM-T285F, TM-U220, TM-U220AF, TM-U220AF+, TM-U950, TM-U950F, TM-U950PF, FX-880F, LX-300F, LX-300F+. Tengamos en cuenta que no todos los modelos son compatibles al 100% con el sistema SAT y que puede haber otros modelos compatibles que no estén en esta lista, de cualquier manera SatNetwork no se hace responsable por el correcto comportamiento de las impresoras listadas.
Las posibles configuraciones son las siguientes:
Puerto: Indica el puerto COM al cual se encuentra conectada la impresora. Antes de poder elegir uno se debe realizar una exploración con ayuda del botón [ ] ubicado a la derecha.
] ubicado a la derecha.
Bits Por Segundo: Indica la velocidad con la cual trabaja el puerto de la impresora. Este dato debería figurar en el manual de la impresora, la velocidad predeterminada es de 9600 bsp.
Cierre Z: Imprime el comprobante diario de cierre.
Cierre X: Imprime el comprobante del cierre de un cajero.
Cortar el papel automáticamente al finalizar la impresión: Hace que la registradora corte el papel una vez que se ha terminado de imprimir el ticket.
Abrir el cajón del dinero al finalizar la impresión: Abre el cajón para hacer posible el cobro de lo facturado.
No mostrar en pantalla los posibles errores producidos por la impresora: Este sistema es capaz de aislar los posibles errores producidos por la impresora conectada de manera que no interfiera con el correcto funcionamiento del sistema SAT. Por otro lado, si se impide ver los errores, no podremos determinar cuál es el problema real.
Imprimir como ticket-factura en lugar de usar el formato ticket simple: Dependiendo del tipo de impresora que tengamos y el ancho de impresión, deberemos alternar esta configuración para que el ticket se imprima correctamente.
Imprimir sin avisar: Si esta opción está marcada, se enviará el ticket a la impresora sin darnos un aviso previo.
Activar la impresora fiscal: Esta configuración se utiliza para habilitar o deshabilitar la impresora fiscal. Aunque el resto de las configuraciones sean correctas el ticket no saldrá si esta casilla no está activada.
Exportar a un archivo: Crea un archivo en la ubicación indicada con el contenido del ticket, de manera que pueda ser interpretado por un programa externo e impreso por éste de ser necesario.
No todas las opciones disponibles aquí estarán disponibles en todas las impresoras compatibles, por ejemplo, si la impresora no tiene cortadora de papel, la opción de corte no estará disponible, o incluso puede producir un error inesperado si se selecciona.
En esta solapa veremos opciones referentes al módulo de E-Commerce y aplicaciones relacionadas con Internet.
Almacenar una copia de las animaciones Flash® en la carpeta del servidor web: El sistema SAT permite que asignemos animaciones flash a los artículos contenidos en nuestro stock para luego visualizarlas. Estas animaciones Flash® podrían ser aprovechadas también dentro del sitio web, aunque probablemente se necesite adaptar a sus necesidades. Para facilitar la integración de las animaciones flash® con su sitio, esta opción permite crear una copia de cada archivo Flash® cargado en el SAT en una carpeta del servidor web integrado al SAT.
Activar SAT WebServer al iniciar el equipo: Esta opción estará disponible únicamente si su sistema incluye el módulo de E-Commerce. Activando esta casilla se le permitirá al sistema que inicie automáticamente el WebServer al iniciar el sistema. Automáticamente el SAT WebServer quedará minimizado como un icono de notificación en la barra de tareas.
Utilizar la base de conocimientos compartidos: La base de conocimientos compartidos (BCC), es una base de datos con información vital referente a averías detectadas en equipos y sus posibles soluciones. La BCC es alimentada con los aportes de los técnicos usuarios del SAT y de la aplicación gratuita BCC de SatNetwork. Activando la casilla estaremos listos para participar del grupo y compartir datos en la BCC. Si dejamos esta casilla desmarcada el sistema SAT nos indicará esto si en algún momento decidimos consultar la BCC. También podremos decidir en cualquier momento dejar de participar de la BCC con solo desmarcar esta casilla.
Abrir la página de SatNetwork al iniciar el sistema: Normalmente esta opción está deshabilitada, pero quizás queramos activarla para ver las últimas novedades y documentación del sistema, así como también acceder a las actualizaciones del producto que se publican regularmente.
Podremos configurar desde esta solapa varias opciones de la ventana de servicio técnico.
Activar sistema de pedidos: Mediante esta opción podremos optar por utilizar el sistema SAT sin el módulo de pedidos. Esto nos permitirá, por ejemplo, que un equipo pueda ser reparado y entregado independientemente de si han llegado ya o no los repuestos necesarios para la reparación. Predeterminadamente el sistema de pedidos está habilitado y se recomienda ampliamente que se utilice el mismo.
Dejar los equipos en prueba luego de finalizada la reparación: Esto crea un estado previo a la finalización de la reparación que nos permite poner los equipos en un período de prueba. Si dicho período es superado, la reparación se dará por finalizada. Notemos que al activar esta opción tendremos un botón más [Cierre] en el módulo de logística del sistema de servicio técnico.
No solicitar al cliente un anticipo por la reparación: Activemos esta opción solo si queremos realizar las reparaciones sin obligar a que el cliente deje antes un anticipo en nuestro taller.
Búsqueda indirecta de clientes: Esta opción permite ver la ficha completa de un cliente antes de devolver el registro. En las búsquedas realizadas en nuestro archivo de clientes, normalmente el sistema nos dejaría ver todos los datos antes de confirmar que el registro seleccionado es el correcto, pero esto para un usuario experimentado podría no ser necesario y solo agregar un paso más en ciertos procesos del sistema.
Al buscar una orden de reparación por nombre de cliente colocar primero las más recientes: Esta opción permite al buscador de órdenes de reparación que ordene las reparaciones desde las más recientes a las más antiguas, de esta manera al realizar una búsqueda, el sistema devolverá primero la orden del último equipo que haya ingresado y seguidamente los demás.
Hacer que la fecha de compromiso sea un dato obligatorio: Al marcar esta opción obligaremos al personal que ingresa las órdenes de servicio a ingresar una fecha estimativa de entrega del equipo.
Crear un registro en el archivo de productos ensamblados si un equipo es abandonado: La utilidad de esta opción es la de permitir controlar los equipos abandonados y su posterior reciclaje completo o desmantelamiento.
Alertar si no se han cargado accesorios antes de grabar: Si seleccionamos esta opción, el sistema nos avisará automáticamente (al momento de intentar ingresar una nueva orden de servicios), si no hemos cargado ningún accesorio. Este puede ser un recordatorio muy importante, ya que nos puede evitar problemas al momento de entregar los equipos.
Alertar si no se han cargado ítems de check-in antes de grabar: Si seleccionamos esta opción, el sistema nos avisará automáticamente (al momento de intentar ingresar una nueva orden de servicios), si no hemos cargado ningún ítem en el archivo de check-in. Dependiendo del nivel de control que nuestra empresa lleve sobre los equipos recibidos será necesario o no activar esta característica.
Permitir reasignar el técnico que revisará el equipo: Esta opción permite la reasignación de técnicos o talleres para las reparaciones. Ante cualquier eventualidad, error humano en el momento de la asignación o la necesidad de cambiar el estado de una reparación, esta opción permitirá que los equipos puedan ser reasignados, es decir, que se pueda entrar a la opción Asignar del menú de Logística y asignar un técnico independientemente del estado actual del equipo. Al hacer esto el aparato volverá al estado En Revisión o Enviado a Tercero dependiendo de si hemos asignado un técnico o un taller para la reparación. Predeterminadamente no se permite la reasignación de técnicos y se recomienda que, de necesitar reasignar uno, se active esta casilla solo temporalmente y luego se desmarque, de esta manera nos acostumbraremos a utilizar el sistema de manera correcta.
No permitir que un técnico realice cambios en una orden que no le fue asignada: Mediante esta opción haremos que las órdenes pertenecientes a un determinado técnico solo puedan ser modificadas por él, tengamos en cuenta que para utilizar esta característica del sistema también debemos tener una PC por técnico.
Auto asignar las órdenes nuevas a los técnicos que estén logueados: La función de esta opción es permitirle al sistema auto asignar, de la forma más óptima posible, los equipos a reparar que ingresan a nuestro taller. El sistema calculará entre todos los técnicos logueados el que menor carga de trabajo tenga y asignará la nueva tarea sin ningún aviso previo. Estas tareas pueden verse luego como cualquier otra desde la ventana de "Tareas Pendientes".
Permitir ingresar la fecha y hora de inicio de la reparación de forma manual: Normalmente las fechas son tomadas por el sistema del propio reloj interno del CPU, con lo cual se ahorra tiempo y se evita cualquier error. Este acto forzado puede no ser compatible con la forma de trabajo de todas las empresas, por lo cual es posible liberar este bloqueo al momento del ingreso de las reparaciones, permitiendo que esta fecha pueda ser cambiada a conveniencia. Esto puede ser de especial comodidad si entre nuestras tareas realizamos servicios a domicilio.
Permitir ingresar la fecha y hora de finalización de la reparación de forma manual: Se utiliza de igual forma que la opción anterior, sólo que ésta desbloquea la fecha de finalización de la reparación.
Permitir ingresar la fecha y hora de entrega de la reparación de forma manual: Bloquea o desbloquea la fecha de entrega de la reparación.
Utilizar notas predefinidas en el ingreso de las reparaciones: Al cargar una orden de servicios contamos con un campo especialmente dedicado a colocar una nota referente a cualquier detalle observado al momento de la recepción del equipo. Este dato normalmente se completa manualmente, sin embargo, con ayuda de esta opción podemos hacer que las notas sean datos predefinidos en un archivo.
Utilizar notas predefinidas en el cierre de las reparaciones y obligar a seleccionar una de ellas: De igual forma que la opción anterior, con esta opción podremos seleccionar la nota de cierre desde un archivo pre configurado, además se obligará a usuario a no dejar en blanco este campo.
Los cambios que realicemos en la ventana de configuración tendrán efecto recién cuando presionemos el botón [ Aceptar], con lo cual también estaremos grabando los cambios. Si decidimos dejar todo como antes y abandonar el módulo de configuración presionemos el botón [
Aceptar], con lo cual también estaremos grabando los cambios. Si decidimos dejar todo como antes y abandonar el módulo de configuración presionemos el botón [ Cancelar].
Cancelar].
Condiciones de la Orden de Servicio
Las condiciones de la orden de servicio (u orden de reparación) es la leyenda que aparece en la segunda mitad del formulario entregado como comprobante de ingreso del producto a nuestro taller. Generalmente las condiciones explican el reglamento del taller, los temas legales, la quita de responsabilidades, las formas de pago de las reparaciones, los términos de la garantía y cualquier otra cosa que el taller quiera informarle al cliente.
Recordemos que para poder hacer este tipo de cambios deberemos ingresar al sistema con una clave de administrador.
Para abrir la ventana de edición de las condiciones de servicio (ver Figura XXVIII-2) debemos ir a la opción Herramientas -; Condiciones de la Orden de Servicio del menú principal del sistema SAT.
Aquí trabajaremos como si estuviéramos en un procesador de texto, solo que tendremos un pequeño inconveniente que es el tamaño de la letra, si resulta difícil leer los textos con la fuente reducida a esta escala, podemos utilizar la casilla ubicada en la parte superior derecha de esta ventana [Vista Previa], la cual permite activar o desactivar la vista preliminar del texto. También podemos crear las condiciones en un procesador de textos común (por ejemplo el Bloc de Notas de Windows® o el Word® de Office®) y cuando terminemos, copiarlo y pegarlo en la ventana de condiciones utilizando la opción Pegar del menú Edición del sistema SAT.
La información se imprimirá en la hoja tal cual la veamos en esta ventana (modo Vista Previa) por lo tanto no excedamos los márgenes ni la cantidad de filas (alto total de la ventana).
Terminadas las modificaciones deberemos guardarlas presionando el botón [ Aceptar], o cancelar todo mediante el botón [
Aceptar], o cancelar todo mediante el botón [ Cancelar].
Cancelar].
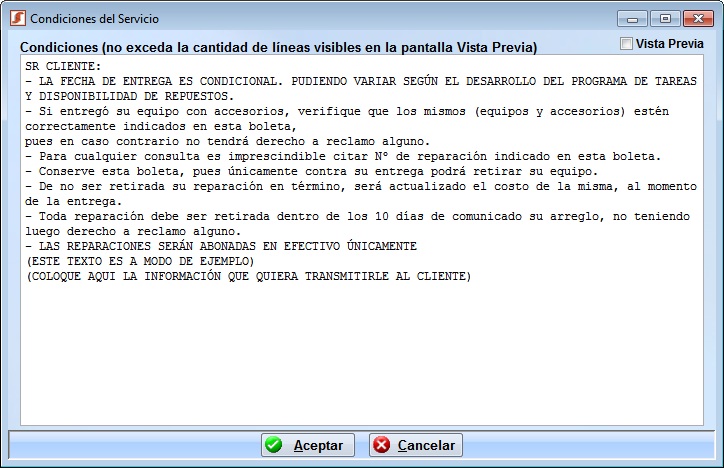
Figura XXVIII-2 Condiciones del Servicio
Las condiciones de la garantía, es la leyenda que aparece al pie del Comprobante de Reparación en Garantía. Generalmente las condiciones explican el período de garantía por reparación y los condicionantes en caso de que la misma deba efectuarse.
Recordemos que para poder hacer este tipo de cambios deberemos ingresar al sistema con una clave de administrador.
Para abrir la ventana de edición de las Condiciones de la Garantía debemos ir a la opción Herramientas -; Condiciones de la Garantía del menú principal del sistema SAT.
Esta herramienta se utiliza de igual manera que la explicada en el punto anterior.
Mediante esta opción del menú Herramientas accederemos a un submenú que nos permitirá ajustar las bases referentes a Países, Provincias o Estados y Localidades.
Para acceder debemos ir a Herramientas -; Configuración Regional y seleccionar la categoría adecuada.
Estas bases de datos se auto-alimentan con los datos que vamos cargando al ingresar las direcciones de nuestros clientes, proveedores, contactos, etc. No obstante siempre es necesario realizar algún ajuste, por lo cual este es el lugar para hacer esto.
A continuación se explicarán cada una de estas opciones.
Configuración Regional: Países
Para ingresar a la ventana de edición de Países (ver Figura XXVIII-3) vayamos a Herramientas -; Configuración Regional -; Países. Ante todo aclaremos que el sistema SAT trae una lista de Países cargados con normas internacionales, pero puede que necesite hacer cambios o agregados a dicha lista.
Solo dos datos se presentan en esta ventana:
País: El nombre del País consultado o en edición. Verifique la lista en existencia antes de agregar un nuevo país.
ISO 3166: Este cuadro presenta un código de dos letras que representa al País. Se trata de una codificación internacional predefinida que es utilizada en el sistema SAT para compatibilidad de procesos.
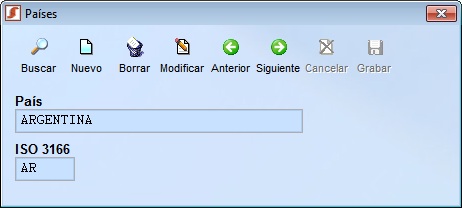
Figura XXVIII-3 Países
En la parte superior de la ventana Países veremos la barra de opciones, mediante la misma podremos realizar cambios en los datos que tengamos cargados, hacer agregados y/o borrar alguno de ser necesario.
Las opciones del menú son las siguientes:
[ Buscar]: Este botón abre la pantalla de búsqueda, donde podremos seleccionar el registro que necesitemos consultar o modificar. Esta pantalla nos permitirá buscar los países por: País o Código ISO3166, seleccionemos la opción más adecuada y escribamos la frase a buscar. Cuando hayamos encontrado el registro, presionemos el botón [
Buscar]: Este botón abre la pantalla de búsqueda, donde podremos seleccionar el registro que necesitemos consultar o modificar. Esta pantalla nos permitirá buscar los países por: País o Código ISO3166, seleccionemos la opción más adecuada y escribamos la frase a buscar. Cuando hayamos encontrado el registro, presionemos el botón [ ] para ir a la ficha correspondiente. También podremos seleccionar un registro haciendo doble clic en la grilla directamente sobre el mismo. El botón [
] para ir a la ficha correspondiente. También podremos seleccionar un registro haciendo doble clic en la grilla directamente sobre el mismo. El botón [ ] se utiliza para volver a la ficha actual y cancelar la búsqueda.
] se utiliza para volver a la ficha actual y cancelar la búsqueda.
[ Nuevo]: Muestra una ficha nueva en la cual podremos cargar un nuevo País. Cuando ingresado el nuevo país, deberemos guardarlo utilizando el botón [
Nuevo]: Muestra una ficha nueva en la cual podremos cargar un nuevo País. Cuando ingresado el nuevo país, deberemos guardarlo utilizando el botón [ Grabar], también podremos interrumpir el ingreso con el botón [
Grabar], también podremos interrumpir el ingreso con el botón [ Cancelar] de ser necesario.
Cancelar] de ser necesario.
[ Eliminar]: Permite darle de baja al registro actualmente seleccionado.
Eliminar]: Permite darle de baja al registro actualmente seleccionado.
[ Modificar]: Habilita el modo edición el cual nos permitirá realizar cambios en el registro actual. Recordemos grabar los cambios con el botón [
Modificar]: Habilita el modo edición el cual nos permitirá realizar cambios en el registro actual. Recordemos grabar los cambios con el botón [ Grabar] antes de salir.
Grabar] antes de salir.
[ Siguiente] y [
Siguiente] y [ Anterior]: Estos botones nos permiten navegar en la ventana de Países para buscar uno específico, ya sea para su consulta o para su modificación.
Anterior]: Estos botones nos permiten navegar en la ventana de Países para buscar uno específico, ya sea para su consulta o para su modificación.
[ Volver]: Este botón solo aparecerá cuando la ventana sea llamada desde otro procedimiento. Mediante este comando podremos volver a la ventana que hizo la llamada y devolverle el registro seleccionado.
Volver]: Este botón solo aparecerá cuando la ventana sea llamada desde otro procedimiento. Mediante este comando podremos volver a la ventana que hizo la llamada y devolverle el registro seleccionado.
Configuración Regional: Provincias / Estados
Para ingresar a la ventana de edición de Provincias o Estados vayamos a Herramientas -; Configuración Regional -; Provincias / Estados (ver Figura XXVIII-4).
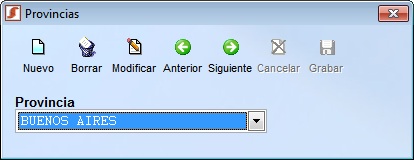
Figura XXVIII-4 Provincias / Estados
Los elementos que encontraremos en esta ventana son:
Provincia: Este cuadro nos permite seleccionar una provincia previamente cargada, para ello simplemente abriremos el cuadro con la flecha de la derecha. En modo edición este mismo cuadro nos permitirá cambiar el nombre de la provincia o ingresar una nueva.
[ Nuevo]: Este botón nos permitirá cargar una nueva provincia. Simplemente completemos el cuadro Provincia y luego presionemos el botón [
Nuevo]: Este botón nos permitirá cargar una nueva provincia. Simplemente completemos el cuadro Provincia y luego presionemos el botón [ Grabar], también podremos interrumpir el ingreso con el botón [
Grabar], también podremos interrumpir el ingreso con el botón [ Cancelar] de ser necesario.
Cancelar] de ser necesario.
[ Eliminar]: Permite darle de baja al registro actualmente seleccionado.
Eliminar]: Permite darle de baja al registro actualmente seleccionado.
[ Modificar]: Habilita el modo edición el cual nos permitirá realizar cambios en el registro actual. Recordemos grabar los cambios con el botón [
Modificar]: Habilita el modo edición el cual nos permitirá realizar cambios en el registro actual. Recordemos grabar los cambios con el botón [ Grabar] antes de salir.
Grabar] antes de salir.
[ Siguiente] y [
Siguiente] y [ Anterior]: Estos botones nos permiten navegar en la ventana de Provincias para buscar una específica, ya sea para su consulta o para su modificación.
Anterior]: Estos botones nos permiten navegar en la ventana de Provincias para buscar una específica, ya sea para su consulta o para su modificación.
[ Volver]: Este botón solo aparecerá cuando la ventana sea llamada desde otro procedimiento. Mediante este comando podremos volver a la ventana que hizo la llamada y devolverle el registro seleccionado.
Volver]: Este botón solo aparecerá cuando la ventana sea llamada desde otro procedimiento. Mediante este comando podremos volver a la ventana que hizo la llamada y devolverle el registro seleccionado.
Configuración Regional: Localidades
Para ingresar a la ventana de edición de Localidades vayamos a Herramientas -; Configuración Regional -; Localidades (ver Figura XXVIII-5).
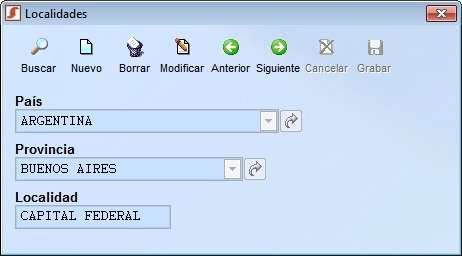
Figura XXVIII-5 Localidades
Los datos presentados en esta ventana son:
País: El nombre del País correspondiente a la localidad. La flecha de la derecha nos permitirá abrir la ventana Países si deseamos hacer un cambio interactivo o traer un registro desde dicha ventana. Notemos que también podemos desplegar el cuadro y el listado de los países aparecerá en la parte inferior.
Provincia: Este cuadro funciona exactamente igual que el anterior pero para las provincias.
Localidad: Aquí debe figurar la localidad que se corresponde con el País y Provincia indicados anteriormente.
El sistema SAT utiliza esta relación entre Países, Provincias y Localidades, junto con los códigos postales, para acelerar la carga de datos. De esta manera notaremos que en puntos específicos del sistema se nos permitirá seleccionar este tipo de datos directamente desde listas desplegables.
En la parte superior de la ventana Localidades veremos la barra de opciones, mediante la misma podremos realizar cambios en los datos que tengamos cargados, hacer agregados y/o borrar alguno de ser necesario.
Las opciones del menú son las siguientes:
[ Buscar]: Este botón abre la pantalla de búsqueda, donde podremos seleccionar el registro que necesitemos consultar o modificar. Esta pantalla nos permitirá buscar las localidades por: Localidad, Provincia o País; seleccionemos la opción más adecuada y escribamos la frase a buscar. Cuando hayamos encontrado el registro, presionemos el botón [
Buscar]: Este botón abre la pantalla de búsqueda, donde podremos seleccionar el registro que necesitemos consultar o modificar. Esta pantalla nos permitirá buscar las localidades por: Localidad, Provincia o País; seleccionemos la opción más adecuada y escribamos la frase a buscar. Cuando hayamos encontrado el registro, presionemos el botón [ ] para ir a la ficha correspondiente. También podremos seleccionar un registro haciendo doble clic en la grilla directamente sobre el mismo. El botón [
] para ir a la ficha correspondiente. También podremos seleccionar un registro haciendo doble clic en la grilla directamente sobre el mismo. El botón [ ] se utiliza para volver a la ficha actual y cancelar la búsqueda.
] se utiliza para volver a la ficha actual y cancelar la búsqueda.
[ Nuevo]: Muestra una ficha nueva en la cual podremos cargar una nueva localidad. Una vez colocado los datos, recordemos guardarlos usando el botón [
Nuevo]: Muestra una ficha nueva en la cual podremos cargar una nueva localidad. Una vez colocado los datos, recordemos guardarlos usando el botón [ Grabar], también podremos interrumpir el ingreso con el botón [
Grabar], también podremos interrumpir el ingreso con el botón [ Cancelar] de ser necesario.
Cancelar] de ser necesario.
[ Eliminar]: Permite darle de baja al registro actualmente seleccionado.
Eliminar]: Permite darle de baja al registro actualmente seleccionado.
[ Modificar]: Habilita el modo edición, el cual nos permitirá realizar cambios en el registro actual. Recordemos grabar los cambios con el botón [
Modificar]: Habilita el modo edición, el cual nos permitirá realizar cambios en el registro actual. Recordemos grabar los cambios con el botón [ Grabar] antes de salir.
Grabar] antes de salir.
[ Siguiente] y [
Siguiente] y [ Anterior]: Estos botones nos permiten navegar en la ventana de Localidades para buscar una específica, ya sea para su consulta o para su modificación.
Anterior]: Estos botones nos permiten navegar en la ventana de Localidades para buscar una específica, ya sea para su consulta o para su modificación.
[ Volver]: Este botón solo aparecerá cuando la ventana sea llamada desde otro procedimiento. Mediante este comando podremos volver a la ventana que hizo la llamada y devolverle el registro seleccionado.
Volver]: Este botón solo aparecerá cuando la ventana sea llamada desde otro procedimiento. Mediante este comando podremos volver a la ventana que hizo la llamada y devolverle el registro seleccionado.