Capítulo XXX
Accederemos a esta herramienta desde el menú Herramientas -; Imprimir Orden en Blanco, mediante la misma podremos imprimir órdenes de reparación vacías, esto nos será de utilidad para poder ingresar equipos en momentos que no dispongamos del sistema (Ejemplo, cortes de luz, mantenimiento, etc.). Tengamos siempre una reserva de estas hojas para cuando las necesitemos, respetemos el orden numérico que venimos llevando para que al momento de cargarlas al sistema no tengamos mayores inconvenientes.
Una buena manera de comenzar a trabajar con el sistema SAT es utilizando estas órdenes en blanco y llenándolas manualmente, de esta manera luego podremos ingresar los datos al sistema (mas tranquilos y sin presiones de parte del cliente).
Con esta herramienta podremos cambiar algunos datos referentes a nuestra empresa, situación y país en el que estamos. Accederemos a esta herramienta desde el menú Herramientas -; Datos de mi Empresa.
La ventana muestra varias solapas con datos que podremos modificar (ver Figura XXX-1), los datos que aparecen con un color atenuado, no pueden ser cambiadas debido a los tratados de la licencia de uso del sistema.
Explicaremos a continuación los datos contenidos en cada una de las solapas.
Solapa Datos: Aquí encontraremos la información básica de nuestra empresa, como el nombre, dirección, etc.
Sucursal: El nombre de fantasía de la empresa, no se permite cambiar.
Nick: Es un nombre corto que utiliza el sistema para identificar el comercio, no se permite cambiar.
Nombre legal: El nombre legal del comercio, no se permite cambiar.
Dirección: Dirección completa del comercio, no se permite cambiar.
Teléfonos: Uno o más números telefónicos de la empresa.
Fax: Número de fax, si es el mismo que el número de teléfono puede ser omitido.
e-mail: Una casilla de e-mail a donde los clientes pueden realizar consultas.
Página Web: La dirección del sitio en Internet de la empresa, si lo tiene.
Horario de Atención: El horario de atención al público.
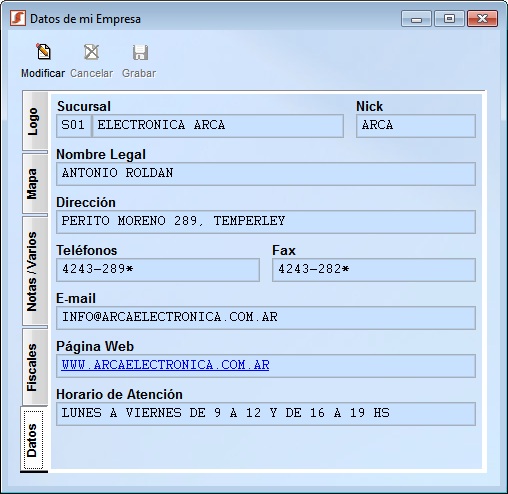
Figura XXX-1 Datos de mi empresa
Solapa Fiscales: Aquí encontraremos datos referentes a temas impositivos.
Ini. Actividades: La fecha en que el comercio comenzó a dar servicios.
Tipo Impuesto: El tipo de relación de nuestra empresa con respecto a los impuestos. Dependiendo del país donde estemos implementando el sistema, el termino IVA podría cambiar.
Texto Impuesto: Dependiendo del país donde estemos implementando el sistema, el termino IVA podría cambiar, utilice este campo para poner la denominación que corresponda.
Tipo de Clave Tributaria: El texto antepuesto a la clave de identificación tributaria de la empresa, esto varía según el país en el que estemos. Para Argentina "C.U.I.T."
Nº Clave Tributaria: El número de clave tributaria.
Tipo Nº ingresos: Es el texto antepuesto al número de ingresos de la empresa, también cambia según el país o bien no se aplica, en tal caso dejar en blanco. Para Argentina "Ing. Brutos".
Nº Ingresos: El número de registro de ingresos de la empresa. Según el país puede no ser necesario, en tal caso dejar en blanco.
Control Fiscal Nº: El número correspondiente a su controlador fiscal (solo si tiene uno).
Imprimir Logotipo DGI: Imprime el logotipo de la Dirección General Impositiva al pié de sus facturas.
CAI: Código de autorización de impresión (para facturas y documentos equivalentes).
Vencimiento CAI: Fecha de expiración del CAI.
No es necesario completar todos los datos de esta página, por lo cual no debemos preocuparnos si en nuestro país no se aplican muchas de estas normas, recordemos que solo son para compatibilizar temas impositivos.
Solapa Notas / Varios: Aquí encontraremos datos referentes a temas impositivos.
Tipo de Moneda: El nombre de la moneda utilizada en el país (Ej.: pesos, dólares, euros.).
Símbolo: El símbolo correspondiente a la moneda utilizada (Ej.: $, u$s, €).
Moneda Secundaria: El nombre de una moneda alternativa para utilizar con el sistema (Ej.: pesos, dólares, euros). El sistema SAT permite trabajar con dos tipos de moneda paralelamente, permitiéndonos cambiar la cotización y facturar con la moneda de origen de los productos.
Símbolo: El símbolo correspondiente a la moneda utilizada, Ej.: $, u$s, €. (Moneda alternativa).
Días de Garantía: Cantidad de días para la garantía otorgada a los clientes, este dato se imprime en el comprobante de reparación y preferentemente debería colocarse en letras y números.
Notas: Aquí podremos colocar información adicional que necesitemos recordar.
Solapa Mapa: Aquí podremos ubicar nuestro taller dentro de en un completo mapa mundial facilitado por Microsoft®. Se trata del Virtual Earth™, el cual requiere conexión a Internet para poder funcionar. Es necesario ubicar nuestro taller en el mapa para que algunas herramientas del sistema funcionen correctamente, específicamente el trazado de rutas entre nuestro taller y otros destinos. Al hacer clic sobre la solapa se nos indicará que aguardemos a que el mapa sea cargado. Una vez cargado el mapa se presentarán los siguientes botones en la parte inferior:
[ Grabar Mapa]: Este botón graba las coordenadas seleccionadas en el mapa actual, de esta manera quedará predeterminada la ubicación que hayamos seleccionado. Para poner un marcador en el mapa antes de grabar, simplemente presionemos el botón derecho del mouse en la ubicación deseada.
Grabar Mapa]: Este botón graba las coordenadas seleccionadas en el mapa actual, de esta manera quedará predeterminada la ubicación que hayamos seleccionado. Para poner un marcador en el mapa antes de grabar, simplemente presionemos el botón derecho del mouse en la ubicación deseada.
[ Imprimir]: Este botón imprimirá el mapa actual en nuestra impresora.
Imprimir]: Este botón imprimirá el mapa actual en nuestra impresora.
Solapa Logo: Aquí podremos agregar una imagen con el logo de la empresa, el cual se imprimirá en varios formularios del sistema. Haciendo doble clic sobre el recuadro de la imagen, o presionando el botón [ Editar con Paint], habilitaremos el modo edición. Tengamos en cuenta que los cambios en el logo los maneja un programa externo y no pueden deshacerse, ni siquiera cerrando la ventana sin grabar los cambios.
Editar con Paint], habilitaremos el modo edición. Tengamos en cuenta que los cambios en el logo los maneja un programa externo y no pueden deshacerse, ni siquiera cerrando la ventana sin grabar los cambios.
Para poner los datos en modo edición, debemos presionar el botón [ Modificar] ubicado en la barra de opciones.
Modificar] ubicado en la barra de opciones.
Realizados los cambios necesarios, podremos grabarlos con el botón [ Grabar].
Grabar].
Los cambios realizados aquí se reflejarán en documentos legales, como facturas, anticipos, órdenes de reparación, pedidos de mercadería, presupuestos, etc. Por lo tanto maneje esta información con criterio para no tener inconvenientes legales.
Esta utilidad tiene la única finalidad de permitirnos personalizar nuestro escritorio. Mediante la misma podremos seleccionar una imagen y colocarla como fondo de pantalla para nuestro sistema. Accederemos a esta herramienta desde el menú Herramientas -; Cambiar Imagen del Escritorio.
Se recomienda que se utilice una imagen de tamaño igual a la resolución de pantalla actualmente seleccionada, esto es para que la imagen ocupe el 100% de la superficie del escritorio y no queden bordes blancos. La imagen se centrará en el escritorio si las dimensiones de la misma son menores a la de la pantalla.
El formato de la imagen debe ser exclusivamente JPG.
Para quitar la imagen, basta con volver a seleccionar esta opción y se nos preguntará si queremos quitar la misma.
El sistema SAT viene predeterminadamente con un conjunto de pieles de tono azulado que cubren la superficie del escritorio y ventanas del mismo. Estas "pieles" pueden ser cambiadas por el usuario para obtener la visibilidad de los datos lo más claramente posible según nuestro gusto, o simplemente para personalizar nuestro sistema. Para acceder a las pieles disponibles en el sistema debemos ir a Herramientas -; Pieles, y se desplegará un submenú con las siguientes opciones:
Estándar de Windows: Toma la configuración predeterminada de Windows® y quita todas las imágenes de fondo de pantallas y escritorio del sistema SAT. Si estamos utilizando Temas de Windows® XP, ésta es la mejor manera de ver nuestros temas en el sistema SAT, ya que es totalmente compatible con esta característica de Windows®.
SAT Clásico: Asigna los fondos de pantalla y configuración de colores establecidos en las versiones anteriores al SAT2006. También es uno de los fondos disponibles que más descansan la vista.
SAT 2006: Es el fondo con el cual se instala predeterminadamente el sistema SAT 2006, de tonalidades celestes, tiene colores más brillantes que el del SAT Clásico, pero los efectos mejoran la visibilidad general en las pantallas, quizás debamos bajar un poco el brillo del monitor si estamos mucho tiempo frente a la PC.
Lila: Renueva nuestro sistema con colores derivados del lila, obscurece algunos controles como los botones e incorpora una textura al escritorio.
Arena: Esta piel está realizada en base a texturas amarillas en diversos tonos, el nivel de visión en las pantallas es muy claro, pero es muy brillante y debería considerarse seriamente su uso si está mucho tiempo frente a la PC.
Circuito: Presenta texturas en tonalidades verdosas simulando circuitos, no es un fondo muy recomendable para usar en un puesto de uso constante.
Ladrillo: Esta piel está realizada con tonos rosados y naranja, el nivel de claridad visual es intermedio.
Madera: Esta piel está muy lograda, simula texturas de maderas en diferentes tonalidades. El nivel visual es intermedio.
Cuando hayamos decidido que piel utilizar, simplemente debemos hacer clic sobre ella y al momento se actualizarán todos los elementos de la pantalla con la nueva configuración (no es necesario reiniciar el SAT).
Podemos cambiar el fondo las veces que lo necesitemos y combinarlos poniendo imágenes en el fondo como se explicó en el punto anterior.
Para acceder debemos ir a Herramientas - Calculadora, este acceso nos permitirá abrir la calculadora del sistema SAT.
La calculadora del sistema SAT viene con las operaciones básicas: suma, resta, multiplicación y división. Puede también calcular porcentajes y guardar un resultado en la memoria.
La memoria de la calculadora se borra si cerramos la misma, por lo cual es recomendable que si vamos a utilizar ese dato, solo minimicemos la ventana hasta que necesitemos reutilizarla.
El botón [ ] ubicado en la esquina superior derecha de la ventana, permite cambiar el modo de acoplamiento de la misma, haciendo clic sobre él, cambiará a [
] ubicado en la esquina superior derecha de la ventana, permite cambiar el modo de acoplamiento de la misma, haciendo clic sobre él, cambiará a [ ], a partir de ese momento podremos mover la ventana a una de las equinas de la pantalla para que se quede pegada y permanezca siempre visible. También podremos fusionarla con otras ventanas que tengan la característica de acoplamiento.
], a partir de ese momento podremos mover la ventana a una de las equinas de la pantalla para que se quede pegada y permanezca siempre visible. También podremos fusionarla con otras ventanas que tengan la característica de acoplamiento.
Haciendo clic sobre el botón [ ] la ventana volverá a su estado normal.
] la ventana volverá a su estado normal.
Podemos controlar la calculadora con nuestro teclado numérico, o presionando las teclas con el cursor del Mouse. El botón [=] de la calculadora es el [Enter] de nuestro teclado.