Capítulo XXXI
Esta herramienta nos permitirá editar las tablas de códigos de reparación ISIS y/o crear tablas nuevas según los requerimientos de la empresa. Accederemos a esta herramienta desde el menú Herramientas -; Tablas de Códigos ISIS-IRIS (ver Figura XXXI-1).
Las tablas de códigos ISIS son requeridas generalmente por los servicios técnicos que realizan reparaciones en garantía. Mediante dichos códigos se pueden comprimir una serie de datos acerca de la reparación de los equipos, sector, síntoma, causa, remedio, etc. Los códigos ISIS pueden también ser una condición para el pago de reembolsos por reparaciones.
Aunque ISIS debería ser un sistema estándar, muchas empresas tienen su propia versión de dichas tablas, por ello se incluyen en el sistema SAT dos modelos de uso común y un editor con el cual podremos modificar las tablas existentes y crear nuevas tablas si es necesario.

Figura XXXI-1 Tablas de códigos ISIS
En la pantalla principal del módulo de tablas ISIS podremos apreciar una lista de las tablas ya creadas, y a su derecha una serie de botones:
[ Abrir y Modificar]: Abre la tabla seleccionada para su edición.
Abrir y Modificar]: Abre la tabla seleccionada para su edición.
[ Nueva Tabla ISIS]: Crea una nueva tabla, solo debemos ingresar el nombre y presionar aceptar para que la nueva tabla sea generada.
Nueva Tabla ISIS]: Crea una nueva tabla, solo debemos ingresar el nombre y presionar aceptar para que la nueva tabla sea generada.
[ Borrar Tabla ISIS]: Elimina la tabla actualmente seleccionada. Recordemos que si eliminamos una tabla de códigos ya no podremos ingresar a ella en el futuro.
Borrar Tabla ISIS]: Elimina la tabla actualmente seleccionada. Recordemos que si eliminamos una tabla de códigos ya no podremos ingresar a ella en el futuro.
Al solicitar modificar una tabla de códigos ISIS, nos encontraremos frente a una nueva ventana (ver Figura XXXI-2), desde la que podremos realizar los cambios necesarios.

Figura XXXI-2 Editor de tablas de códigos ISIS
Lo primero que notaremos aquí es que tenemos tres grillas llamadas: Nivel 1, Nivel 2 y Nivel 3. Estas grillas contendrán los elementos de la tabla de códigos.
Los Niveles se refieren a como se irán presentando las opciones al momento en que tengamos que seleccionar un código ISIS. Los elementos del Nivel 1 son la parte más importante al momento de armar el código, cada uno de los elementos del Nivel 1 se nos irán presentando en orden hasta llegar al último, con el cual se termina de armar dicho código.
Los elementos de Nivel 2 son elementos que están contenidos dentro de cada uno de los elementos del Nivel 1, es decir, al seleccionar el primer elemento del Nivel 1, se nos permitirá modificar los elementos del Nivel 2 para el Nivel 1 seleccionado.
Los elementos del Nivel 3 son sub elementos para cada uno de los elementos del Nivel 2, es decir, al seleccionar un elemento del Nivel 2, se nos permitirá cargar los elementos del Nivel 3 para el Nivel 2 seleccionado.
De esta manera se irán escalonando los ítems del menú de códigos. Obviamente podemos ingresar solo elementos en el nivel 1 y 2, o inclusive, solo en el 1, pero esto dependerá de la complejidad de la tabla con la que estemos trabajando.
Lo importante aquí es entender cómo funcionará el menú dentro del sistema cuando ya esté armado. Lo primero es saber que este código se pide cuando se termina una reparación y la compañía para la cual se realiza la misma tiene una tabla de códigos ISIS asignada (vea el Capítulo XX para más información). Dado este caso entonces, se habilitará la opción de ingreso de códigos ISIS, donde se nos irán presentando los ítems que hayamos ingresado en nuestro editor de códigos ISIS y en el orden seleccionado. Primero se mostrarán los elementos de Nivel 2 del primer elemento del Nivel 1, luego en caso de que el Nivel 2 elegido tenga elementos en el Nivel 3 se presentarán los mismos, sino se continuará con el segundo elemento del Nivel 1, y así continuamente, hasta que todos los elementos de Nivel 1 hayan sido recorridos.
A cada descripción (ítem de la tabla de códigos generada), debemos asignarle un código, los mismos aparecerán en la ventana de edición a la izquierda de cada una de las descripciones y para todos los niveles. La suma de los códigos de las descripciones que vayamos ingresando, son los que armarán el código ISIS propiamente dicho (vea Cierre de la Reparación en el Capítulo V donde se explica cómo ingresar un código ISIS a una reparación terminada).
Visto y entendido el comportamiento de los datos ingresados aquí dentro de nuestro sistema, explicaremos las herramientas que tenemos para la edición de las tablas en todos sus niveles, notemos que la barra de herramientas de cada nivel se encuentra a la derecha de cada grilla y en forma vertical.
 : Mover el elemento seleccionado hacia arriba.
: Mover el elemento seleccionado hacia arriba.
 : Mover el elemento seleccionado hacia abajo.
: Mover el elemento seleccionado hacia abajo.
 : Nuevo elemento. Agrega un elemento a la tabla en el nivel seleccionado.
: Nuevo elemento. Agrega un elemento a la tabla en el nivel seleccionado.
 : Modificar el elemento seleccionado.
: Modificar el elemento seleccionado.
 : Borrar el elemento seleccionado.
: Borrar el elemento seleccionado.
Terminada la edición de la tabla podremos guardar la misma mediante el botón [ Aceptar] o deshacer los cambios con el botón [
Aceptar] o deshacer los cambios con el botón [ Cancelar], en ambos caso se pedirá confirmación antes de continuar.
Cancelar], en ambos caso se pedirá confirmación antes de continuar.
Editor de Reportes e Impresiones
Las impresiones que realiza el sistema SAT están basadas en reportes que pueden ser cambiados a conveniencia, aunque el sistema ya presenta diseños preestablecidos para cada uno de dichos reportes.
Para ingresar al Editor de Reportes e Impresiones, debemos ir a Herramientas -; Editor de Reportes e Impresiones, del menú principal del sistema SAT (ver Figura XXXI-3).
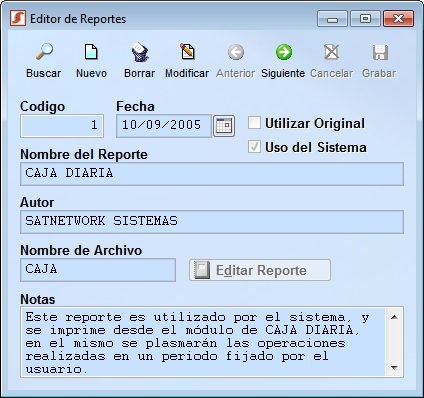
Figura XXXI-3 Editor de reportes e impresiones
Los datos contenidos en la ventana de edición de reportes son:
Código: Es un código único, asignado por el sistema, que identifica cada reporte. Este dato es de solo lectura.
Fecha: Es la fecha en que se creó o modificó el reporte. Mediante el botón de la derecha [ ] podemos seleccionar una fecha directamente del calendario cuando nos encontramos editando el registro.
] podemos seleccionar una fecha directamente del calendario cuando nos encontramos editando el registro.
Utilizar Original: Esta casilla indica si preferimos utilizar el reporte original (predeterminado), o si utilizaremos un reporte modificado por nosotros.
Uso del Sistema: Esta casilla es de solo lectura, e indica qué reportes son utilizados internamente por el sistema, y cuáles fueron creados para uso personal. Esta marca también evita que provoquemos un fallo en el sistema, por ejemplo, borrando un formulario necesario.
Nombre del Reporte: Es el nombre asignado al reporte actualmente seleccionado, no podrá ser cambiado en formularios de sistema. Luego podremos buscar los reportes por su nombre.
Autor: El nombre de la persona que creó el reporte, en caso de que se trate de un formulario de sistema dirá SATNETWORK SISTEMAS y no podrá ser cambiado. Este campo puede luego ayudar en las búsquedas.
Nombre del Archivo: Cada reporte es guardado en disco con un nombre, deberemos colocar aquí el nombre con el cual será almacenado en el disco. Para reportes de sistema, no podremos cambiar dicho nombre.
Notas: Aquí podremos colocar una nota ampliando la información que cada reporte presenta. Podemos cambiar estas notas tanto en reportes personalizados, como así también en reportes protegidos del sistema.
En la parte superior de la ventana principal del Editor de Reportes veremos un botón rotulado [ Buscar], mediante el mismo ingresaremos a la ventana de búsqueda. Podremos buscar un reporte por uno de los siguientes conceptos: Nombre, Autor, Archivo, Código. Para ello seleccionemos la opción más adecuada en el cuadro Buscar, luego, en la casilla de la derecha coloquemos la frase a buscar y presionemos el botón de la derecha [
Buscar], mediante el mismo ingresaremos a la ventana de búsqueda. Podremos buscar un reporte por uno de los siguientes conceptos: Nombre, Autor, Archivo, Código. Para ello seleccionemos la opción más adecuada en el cuadro Buscar, luego, en la casilla de la derecha coloquemos la frase a buscar y presionemos el botón de la derecha [ ]. Para cancelar la búsqueda y volver a la ventana principal, bastará con presionar el botón [
]. Para cancelar la búsqueda y volver a la ventana principal, bastará con presionar el botón [ ].
].
El Reporte también puede ser seleccionado directamente de la grilla ubicada en la parte inferior, simplemente posicionándonos sobre la misma y haciendo doble clic con el Mouse.
En la ventana del Editor de Reportes, tenemos dos botones: [ Siguiente] y [
Siguiente] y [ Anterior], los mismos nos permiten navegar entre los distintos reportes que tengamos cargados para buscar una ficha específica, ya sea para su consulta o para su modificación.
Anterior], los mismos nos permiten navegar entre los distintos reportes que tengamos cargados para buscar una ficha específica, ya sea para su consulta o para su modificación.
En el caso en que necesitemos modificar un reporte para adaptarlo a nuestras necesidades, deberemos primero buscarlo (como se explicó en el punto anterior), luego utilicemos el botón [ Modificar] ubicado en la parte superior de la pantalla principal del Editor de Reportes, para entrar en modo edición. Para reportes de sistema, notemos que solo podremos cambiar la fecha del reporte y las notas. También la casilla Utilizar Original aparecerá habilitada, recordemos que esta casilla cuando está marcada ignora cualquier cambio que hagamos en los reportes y utiliza el formato predeterminado, por lo cual, si queremos que las modificaciones que hagamos se reflejen luego en las impresiones, esta casilla deberá estar desmarcada.
Modificar] ubicado en la parte superior de la pantalla principal del Editor de Reportes, para entrar en modo edición. Para reportes de sistema, notemos que solo podremos cambiar la fecha del reporte y las notas. También la casilla Utilizar Original aparecerá habilitada, recordemos que esta casilla cuando está marcada ignora cualquier cambio que hagamos en los reportes y utiliza el formato predeterminado, por lo cual, si queremos que las modificaciones que hagamos se reflejen luego en las impresiones, esta casilla deberá estar desmarcada.
Para cambiar el diseño de impresión del reporte, utilicemos el botón [ Editar Reporte], el cual deberá estar habilitado si permanecemos en modo edición. Hecho esto aparecerá el reporte de impresión en pantalla, el cual podremos modificar moviendo los objetos arrastrándolos con el Mouse hasta la posición que deseemos. También podremos eliminarlos, cortarlos, copiarlos o cambiar sus propiedades, simplemente posicionándonos sobre el mismo y haciendo un clic con el botón derecho del Mouse.
Editar Reporte], el cual deberá estar habilitado si permanecemos en modo edición. Hecho esto aparecerá el reporte de impresión en pantalla, el cual podremos modificar moviendo los objetos arrastrándolos con el Mouse hasta la posición que deseemos. También podremos eliminarlos, cortarlos, copiarlos o cambiar sus propiedades, simplemente posicionándonos sobre el mismo y haciendo un clic con el botón derecho del Mouse.
Para estirar un elemento del reporte, primero posicionémonos sobre el mismo, luego presionemos con el puntero del Mouse sobre una de las cuatro esquinas del objeto y a continuación arrastremos el Mouse mientras se amplía o comprime el objeto.
Cuando estemos editando un reporte, veremos que se agregan al menú principal del sistema SAT dos nuevas opciones: Formato e Informe, a continuación veremos las herramientas presentadas en cada uno de estos menús.
Menú Formato: Presenta herramientas que nos permiten cambiar la apariencia del reporte e incluir nuevos elementos.
Alinear: Alinea los elementos seleccionados.
Ajustar: Ajusta el tamaño de los elementos seleccionados.
Espacio Horizontal: Cambia el espacio horizontal entre los elementos seleccionados.
Espacio Vertical: Cambia el espacio vertical entre los elementos seleccionados.
Traer al Frente: Trae al primer plano el elemento seleccionado.
Enviar al Fondo: Envía al fondo el elemento seleccionado.
Agrupar: Agrupa en un único elemento los elementos seleccionados.
Desagrupar: Desagrupa el grupo seleccionado.
Forzar a la Cuadrícula: Coloca automáticamente los nuevos elementos en las líneas de cuadrícula.
Configurar Cuadrícula: Establece las opciones de las líneas de la cuadrícula.
Fuente: Especifica una fuente para el elemento seleccionado.
Color de Primer Plano: Especifica el color de primer plano del elemento seleccionado.
Color de Fondo: Especifica el color de fondo del elemento seleccionado.
Alineación del Texto: Distribuye el texto en un elemento de texto de múltiples líneas.
Orden de Lectura: Establece el orden de lectura del texto.
Relleno: Permite elegir un elemento de relleno para el elemento seleccionado.
Borde: Permite elegir un estilo de línea para los bordes del elemento seleccionado.
Modo: Permite elegir entre opaco y transparente, el modo del objeto seleccionado.
Menú Informe: Permite modificar variables, agregar controles y datos al Informe, también establecer parámetros de impresión y ejecutar los informes para obtener la misma.
Título y Resumen: Agrega o quita las bandas título y resumen del informe.
Agrupar Datos: Especifica una condición para agrupar los datos en un informe.
Variables: Agrega a un informe variables de memoria.
Fuente Predeterminada: Establece la fuente predeterminada para el informe.
Bandas: Modifica bandas del informe.
Insertar Control: Agrega un nuevo objeto de informe.
Sesión Privada de Datos: Ejecuta el informe en una sesión privada de datos.
Entorno de la Impresora: Guarda el entorno de la impresora.
Informe Rápido: Coloca los campos seleccionados en un informe vacío.
Ejecutar informe: Ejecuta el informe activo. Recordemos no utilizar esta opción con formularios de sistema, ya que los mismos necesitan datos que se proveen en determinados procesos del programa. Esta opción es para que podamos ejecutar reportes agregados por terceros.
Dependiendo del tipo de reporte que estemos editando, del país donde nos encontremos, del tipo de taller que tengamos y del tipo de impresora que utilicemos, algunas de estas opciones podrían no estar disponibles o cambiar.
Cuando terminemos de modificar el informe, debemos cerrarlo mediante el botón de cierre de la ventana , el mismo lo veremos en la esquina superior derecha. Si hemos realizado cambios se nos avisará y pedirá confirmación para guardar los cambios.
, el mismo lo veremos en la esquina superior derecha. Si hemos realizado cambios se nos avisará y pedirá confirmación para guardar los cambios.
Por último, grabar el reporte no indica que también se guardará la ficha correspondiente al mismo, por lo cual una vez que el sistema nos regrese a la ventana principal del Editor de Reportes, deberemos presionar el botón [ Grabar] para guardar también la ficha descriptiva del reporte. Mediante el botón [
Grabar] para guardar también la ficha descriptiva del reporte. Mediante el botón [ Cancelar] podremos anular los cambios, pero solo en la ficha descriptiva.
Cancelar] podremos anular los cambios, pero solo en la ficha descriptiva.
Para crear un nuevo reporte podemos utilizar el botón [ Nuevo] ubicado en la ventana principal del Editor de Reportes, esto nos mostrará una ficha nueva en la cual podremos cargar un reporte nuevo. Cuando completemos los datos, recordemos guardarlos utilizando el botón [
Nuevo] ubicado en la ventana principal del Editor de Reportes, esto nos mostrará una ficha nueva en la cual podremos cargar un reporte nuevo. Cuando completemos los datos, recordemos guardarlos utilizando el botón [ Grabar]. En caso de ser necesario, podremos interrumpir el ingreso utilizando el botón [
Grabar]. En caso de ser necesario, podremos interrumpir el ingreso utilizando el botón [ Cancelar].
Cancelar].
Para eliminar un reporte que ya no necesitemos, debemos utilizar el botón [ Borrar], tengamos en cuenta que no podremos eliminar los reportes de sistema.
Borrar], tengamos en cuenta que no podremos eliminar los reportes de sistema.
El importador de archivos de datos del sistema SAT, nos permite agregar a nuestro sistema, datos desde otro sistema SAT. Esto nos será muy útil cuando debamos abrir una nueva sucursal, en un solo paso podremos agregar al nuevo sistema toda la configuración básica necesaria. Es importante aclarar que los datos importados solo son las tablas secundarias o reutilizables.
Este sistema tiene una doble función, importa y sincroniza, por lo cual podremos aplicar la importación las veces que queramos, ya que no se repetirán registros. Incluso es posible importar datos de varios sistemas a uno general y desde allí volver a sincronizar las bases de origen.
Podemos abrir la ventana del importador de archivos yendo a Herramientas -; Importador de Archivos SAT del menú principal del sistema SAT.
En la ventana del importador (ver Figura XXXI-4), deberemos primeramente indicar la ruta en la que se encuentra la base de datos que contiene las tablas que vamos a importar, utilicemos para ello el botón [ ] ubicado a la derecha del campo "Archivo de Datos a Importar". Cuando se abra la ventana de búsqueda deberemos buscar el archivo "MASTER.DBC", que es el nombre del contenedor de tablas utilizado por el sistema SAT.
] ubicado a la derecha del campo "Archivo de Datos a Importar". Cuando se abra la ventana de búsqueda deberemos buscar el archivo "MASTER.DBC", que es el nombre del contenedor de tablas utilizado por el sistema SAT.
Una vez hecho esto, simplemente presionemos el botón [ Importar] y esperemos a que la importación de datos termine.
Importar] y esperemos a que la importación de datos termine.
Las tablas que se importarán son:
- Marcas
- Accesorios
- Aplicaciones
- Categorías
- Grupos
- Subgrupos
- Especificaciones de Partes
- Especificaciones de Equipos
- Bancos
- Proveedores
- Tarifas
- Modelos
- Partes
- Costos

Figura XXXI-4 Importador de Archivos de Datos
Aunque no es un requisito, debemos tratar de que ambas bases de datos, la de origen y la de destino, correspondan al mismo número de versión del sistema SAT. Las estructuras de las tablas se cambian con frecuencia y de no cumplir con este requisito se podría generar un error al intentar importar datos de versiones incompatibles.
El sistema SAT realiza una copia de seguridad diaria de manera automática en un horario previamente programado (ver Capítulo XXVIII), y además, en caso de que no se haya realizado una copia de seguridad en todo el día, al salir del sistema se dará la opción de realizar la copia para tener nuestra copia de seguridad lo más actualizada posible.
Tenemos además dos métodos para generar copias de seguridad extra para aumentar aún más la seguridad de nuestros datos:
Backup Local: Este backup se realiza en la misma carpeta utilizada para realizar la copia programada. La utilización es la siguiente: supongamos que tenemos programado el backup automático para que se realice a primera hora del día, luego durante el día hacemos muchos movimientos en el sistema (cambios, ingresos, etc.), estos cambios no se salvaguardarán hasta el día siguiente y no queremos estar pendientes de si el backup automático se hará al día siguiente o no. Con el Backup Local podremos recrear una copia de backup en cualquier momento del día que lo deseemos y de esa manera tener una copia de seguridad muy actualizada. Se recomienda la utilización de esta herramienta en zonas en las que se producen cortes de luz frecuentes, o en equipos poco confiables y que presentan cuelgues inesperados. Podremos realizar este backup manual en cualquier momento yendo a Herramientas -; Backup Manual -; Backup Local del menú principal del sistema SAT.
Backup en Pendrive: Imaginemos los casos más desafortunados, por ejemplo el robo de las PC's de nuestro comercio. Las copias de seguridad del sistema, en la mayoría de los casos, las haremos en los propios discos rígidos de los equipos conectados a nuestra red (siempre se recomienda no hacer el backup en el mismo disco en el que está instalado el sistema SAT Server, ya que de quedar inutilizado el disco nos quedaríamos también sin copia de seguridad), al quedarnos sin equipos de trabajos además nos estaremos quedando sin copia de seguridad, por lo que tendremos grandes problemas si no hemos tomado la precaución de hacer una copia en un medio seguro. La copia en pendrive nos permite realizar una copia de manera práctica y portable, y aunque este sistema está diseñado para utilizar con un pendrive, podremos hacer la copia en cualquier dispositivo de nuestro gusto (discos zip's, discos USB, memorias flash, CDRW, agendas, cámaras, etc.) bastará con conectar el dispositivo cuando el sistema lo solicite. Para realizar el backup en pendrive debemos ir a Herramientas -; Backup Manual -; Backup en Pendrive del menú principal del sistema SAT. A continuación se nos pedirá que conectemos el mismo a un puerto USB, en ese momento coloquemos el dispositivo, y presionemos el botón [ Aceptar]. Cuando esté listo, el sistema buscará la unidad de Pendrive designada, la cual debe estar previamente configurada (ir a Herramientas -; Configurar del menú principal del sistema SAT y seleccionar la solapa Backup, en la casilla Pendrive se coloca la letra de unidad que toma el pendrive al conectarse a nuestro equipo). El sistema actualizará primero nuestra copia diaria y luego la volcará al pendrive para realizar el proceso lo más rápidamente posible. Cuando haya finalizado se nos avisará y podremos entonces retirar el pendrive del puerto USB de manera segura. Guardemos el pendrive en un lugar seguro, si es posible fuera de nuestro comercio.
Aceptar]. Cuando esté listo, el sistema buscará la unidad de Pendrive designada, la cual debe estar previamente configurada (ir a Herramientas -; Configurar del menú principal del sistema SAT y seleccionar la solapa Backup, en la casilla Pendrive se coloca la letra de unidad que toma el pendrive al conectarse a nuestro equipo). El sistema actualizará primero nuestra copia diaria y luego la volcará al pendrive para realizar el proceso lo más rápidamente posible. Cuando haya finalizado se nos avisará y podremos entonces retirar el pendrive del puerto USB de manera segura. Guardemos el pendrive en un lugar seguro, si es posible fuera de nuestro comercio.
La copia en pendrive se realizará en un archivo ZIP, esto permite reducir el tamaño de los datos a copiar y acelerar el proceso de copiado.
Recuerde que se inserta un pendrive en cualquier momento la copia se realizará automáticamente y cualquier copia previa será sustituida.
Hemos tratado el tema de las copias de respaldo con mucha seriedad, ya que creemos firmemente que el sistema es el corazón de nuestra empresa y que los datos que en él volcamos son información vital que debemos proteger mediante todos los medios posibles. Las situaciones que hemos descrito son solo con la intención de prevenirnos contra cualquier hecho fortuito que pueda atentar contra la integridad de la empresa.