Capítulo XXXIII
El sistema SAT tiene la habilidad de confeccionar e-mails automáticos que son enviados a los clientes cuando los equipos en reparación toman un estado determinado, por ejemplo, Presupuestado, Terminado, etc. Dicho sistema de correos automatizados es altamente configurable en cuanto a la información que podremos darle a nuestros clientes y mediante las herramientas explicadas a continuación podemos administrarlos de manera efectiva.
Bandeja de Salida de Correos Electrónicos
Lo primero que sucede, cuando se crea un correo automatizado, es que el sistema SAT lo coloca en una bandeja de salida previa a la propia bandeja de salida de nuestro sistema de correo predeterminado (Outlook®, etc.), esto nos dará la posibilidad de revisar el contenido del mismo antes de que sea enviado, consultarlo para ver cuál fue la información que se mandó, o reenviarlo haciendo modificaciones de ser necesario.
Para acceder a esta utilidad debemos ir a Comunicaciones -; Edición de Correos -; Bandeja de Salida de Correos Electrónicos, del menú principal del sistema SAT. Al desplegarse la ventana principal de este módulo (ver Figura XXXIII-1), veremos que la misma está dividida en dos secciones, en la parte superior una grilla muestra los mensajes enviados y por enviar, el orden indica la prioridad de salida de los correos.
A continuación veremos el contenido de cada una de las columnas de la grilla:
Env: Esta casilla indica si el correo ya ha sido enviado o si permanece en espera (Marcado = Enviado, Desmarcado = No Enviado). También esta marca puede ser utilizada para reenviar un correo que ya ha sido enviado anteriormente, simplemente basta desmarcar la misma.
Fecha: Es la fecha de envío del mensaje. Si permanece en blanco indica que el mismo no ha sido enviado aún. Esta columna también es la que maneja el orden de salida de los correos.
E-mail: Nombre y correo electrónico de la persona que recibirá el mensaje. El sistema nos permite que corrijamos el mismo en caso de que hayamos cometido algún error en el ingreso.
Asunto: El tema por el cual se le envía el mensaje al cliente. Aparece en la línea del Asunto en el correo, y puede ser cambiado en todo momento de ser necesario.
Service: Es el número de Orden de Servicio del equipo por el cual se está emitiendo el correo.
Al seleccionar cualquiera de los correos desde la grilla, notaremos que abajo se presenta el contenido del mismo, podemos utilizar esto para consultar el contenido del e-mail, para modificarlo antes de enviarlo, o para modificarlo y reenviarlo en caso de que lo hayamos enviado mal la primera vez. Simplemente basta con posicionarnos sobre el cuadro de edición y escribir como en cualquier editor de texto. La información se graba automáticamente.
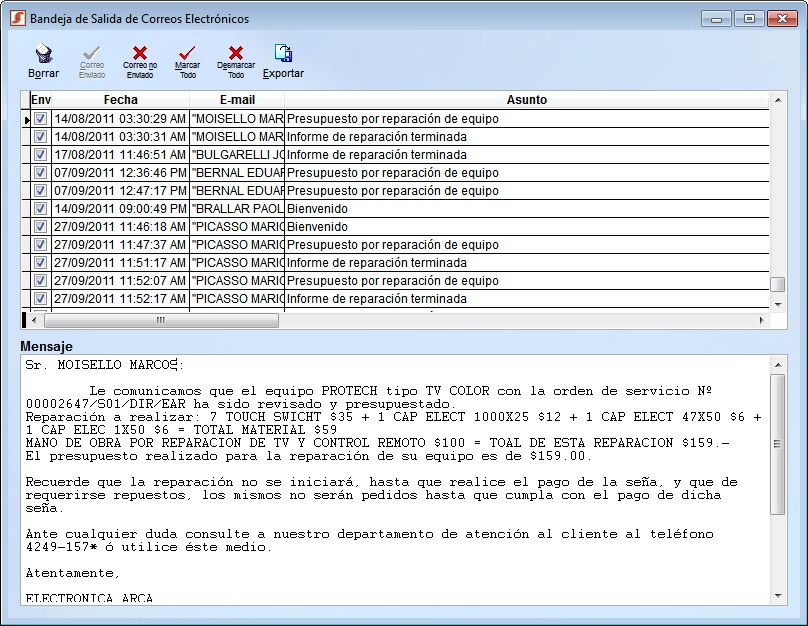
Figura XXXIII-1 Bandeja de salida de correos electrónicos
Mediante el botón [ Borrar], ubicado en la barra de opciones, podremos quitar cualquier e-mail de la lista, solo debemos posicionarnos sobre el mismo en la grilla y presionar dicho botón. Un e-mail eliminado ya no podrá ser consultado.
Borrar], ubicado en la barra de opciones, podremos quitar cualquier e-mail de la lista, solo debemos posicionarnos sobre el mismo en la grilla y presionar dicho botón. Un e-mail eliminado ya no podrá ser consultado.
Podemos evitar que cualquiera de los correos de la lista sea enviado automáticamente marcando el mismo como correo enviado, para ello podemos tildar directamente la casilla "Env" o presionar el botón [ Correo Enviado] que se encuentra en la barra de opciones. Por el contrario, si deseamos volver a enviar un correo que ya fue enviado, deberemos utilizar el botón [
Correo Enviado] que se encuentra en la barra de opciones. Por el contrario, si deseamos volver a enviar un correo que ya fue enviado, deberemos utilizar el botón [ Correo no Enviado] para desmarcar la casilla "Env" y permitir que el correo vuelva a salir.
Correo no Enviado] para desmarcar la casilla "Env" y permitir que el correo vuelva a salir.
También podremos, si fuese necesario, marcar o desmarcar todos los correos de la lista mediante los botones [ Marcar Todo] y [
Marcar Todo] y [ Desmarcar Todo] respectivamente. Tengamos en cuenta que si desmarcamos todos los correos el sistema los volverá a enviar, esto puede llevar un tiempo considerable si la lista es extensa.
Desmarcar Todo] respectivamente. Tengamos en cuenta que si desmarcamos todos los correos el sistema los volverá a enviar, esto puede llevar un tiempo considerable si la lista es extensa.
Mediante el botón [ Exportar] ubicado en la barra de opciones, podremos generar una planilla de Excel® con la lista completa de correos enviados y pendientes.
Exportar] ubicado en la barra de opciones, podremos generar una planilla de Excel® con la lista completa de correos enviados y pendientes.
Recordemos que para que los correos se envíen en forma automática debemos tener instalado un sistema de correo electrónico en nuestro equipo, o bien configurar una servidor SMTP desde el panel de configuración del sistema SAT. También tengamos en cuenta que debemos tener marcada la opción "Este equipo concentra el sistema de mailing" dentro del módulo de configuración del sistema SAT (ir a Herramientas -; Configurar del menú principal del sistema SAT y seleccionar la solapa Mailing / SMS para verificarlo)
Editor de Moldes Para Correos Automatizados
Ya hemos visto que el sistema SAT tiene la particularidad de crear los correos electrónicos por nosotros, con información de importancia para nuestros clientes. Veremos que los mismos toman un formato estándar según el estado que estén informando, este formato de los correos puede ser cambiado a nuestro gusto mediante el Editor de Moldes, el mismo nos permitirá personalizar el contenido e incluir la información que deseemos informar en cada uno de los puntos en que el sistema realiza los envíos.
Para acceder al editor debemos ir a Comunicaciones -; Edición de Correos -; Editor de Moldes para Correos Automatizados, del menú general del sistema SAT. Al abrir el editor (ver Figura XXXIII-2) nos encontraremos con los siguientes datos:
Descripción del Correo: Aquí podemos seleccionar el molde del correo a editar, abramos el cuadro mediante la flecha de la derecha y seleccionémoslo de la lista. Este cuadro es de solo lectura.
Asunto: Indica el asunto con el cual se enviarán todos los correos del tipo seleccionado en el cuadro "Descripción del Correo".
Solapa Formato E-Mail: En esta solapa veremos el cuerpo del e-mail en forma de molde. Este molde contiene el texto del correo y variables del sistema que simbolizan datos a ser tomados al momento de la creación del e-mail. Por ejemplo la variable [CLIENTE.RAZON] será reemplazada por el nombre del cliente cuando el mail se envíe.
Solapa Formato SMS: En caso de necesitarlo, podemos enviar un mensaje corto por SMS al celular del cliente, desde aquí podremos configurar dichos mensajes teniendo en cuenta que no debemos superar el máximo de caracteres permitidos. El mensaje solo se enviará si hemos cargado el número de teléfono móvil y si hemos marcado la casilla "Activar el envío de este mensaje SMS a celulares".
Lista de Variables: En este cuadro se presenta una lista de variables que podremos utilizar para crear nuestros moldes de correo y SMS's. Podemos seleccionar una variable de la lista y agregarla al cuerpo del e-mail actualmente seleccionado haciendo doble clic sobre la variable, o presionando el botón [ Insertar Variable]. Notaremos que la nueva variable se inserta en el punto en el que dejamos el cursor en el texto. Las variables se distinguen por estar encerradas entre corchetes, es válido también que escribamos directamente las variables en lugar de insertarlas, siempre que respetemos el formato indicado.
Insertar Variable]. Notaremos que la nueva variable se inserta en el punto en el que dejamos el cursor en el texto. Las variables se distinguen por estar encerradas entre corchetes, es válido también que escribamos directamente las variables en lugar de insertarlas, siempre que respetemos el formato indicado.
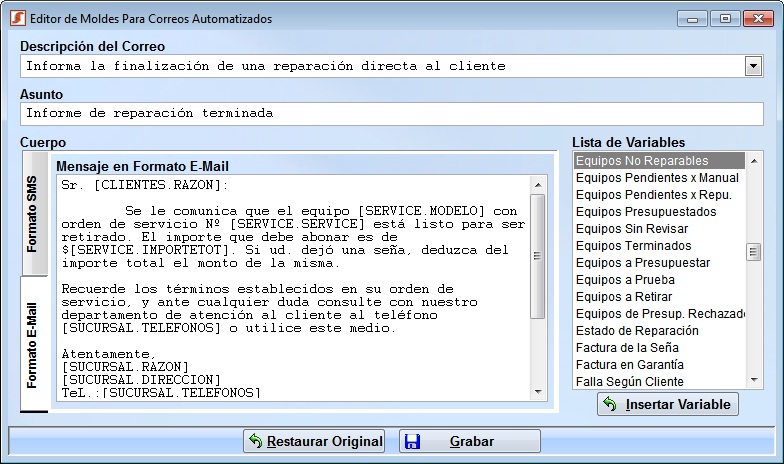
Figura XXXIII-2 Editor de moldes para correos automatizados
Cuando realicemos cambios en cualquiera de los moldes, los mismos no se guardarán hasta que presionemos el botón [ Grabar] ubicado en la parte inferior.
Grabar] ubicado en la parte inferior.
Para nuestra tranquilidad, y que podamos realizar todas las pruebas necesarias hasta obtener el molde deseado o el más adecuado a nuestro sistema de trabajo, se incluyó un botón de deshacer llamado [ Restaurar Original], con el cual podremos recuperar el formato original del molde seleccionado, solo recordemos grabar los cambios luego de hacer la restauración.
Restaurar Original], con el cual podremos recuperar el formato original del molde seleccionado, solo recordemos grabar los cambios luego de hacer la restauración.
La utilización de esta herramienta puede resultar vital, en los casos en los cuales nuestro taller se vea saturado por la gran cantidad de consultas telefónicas recibidas por parte de los clientes, esta herramienta, en conjunto con la bandeja de salida de correos y los correos automatizados, pueden ahorrarnos muchísimo tiempo valioso. También cabe mencionar otra herramienta de igual intención e importancia que es el SAT Web Server, el cual es conveniente que aprendamos a utilizar y aprovechar (podemos aprender más sobre esta poderosa herramienta en este mismo manual).